Building the framework – page composition – DgFlick Event Xpress User Manual
Page 45
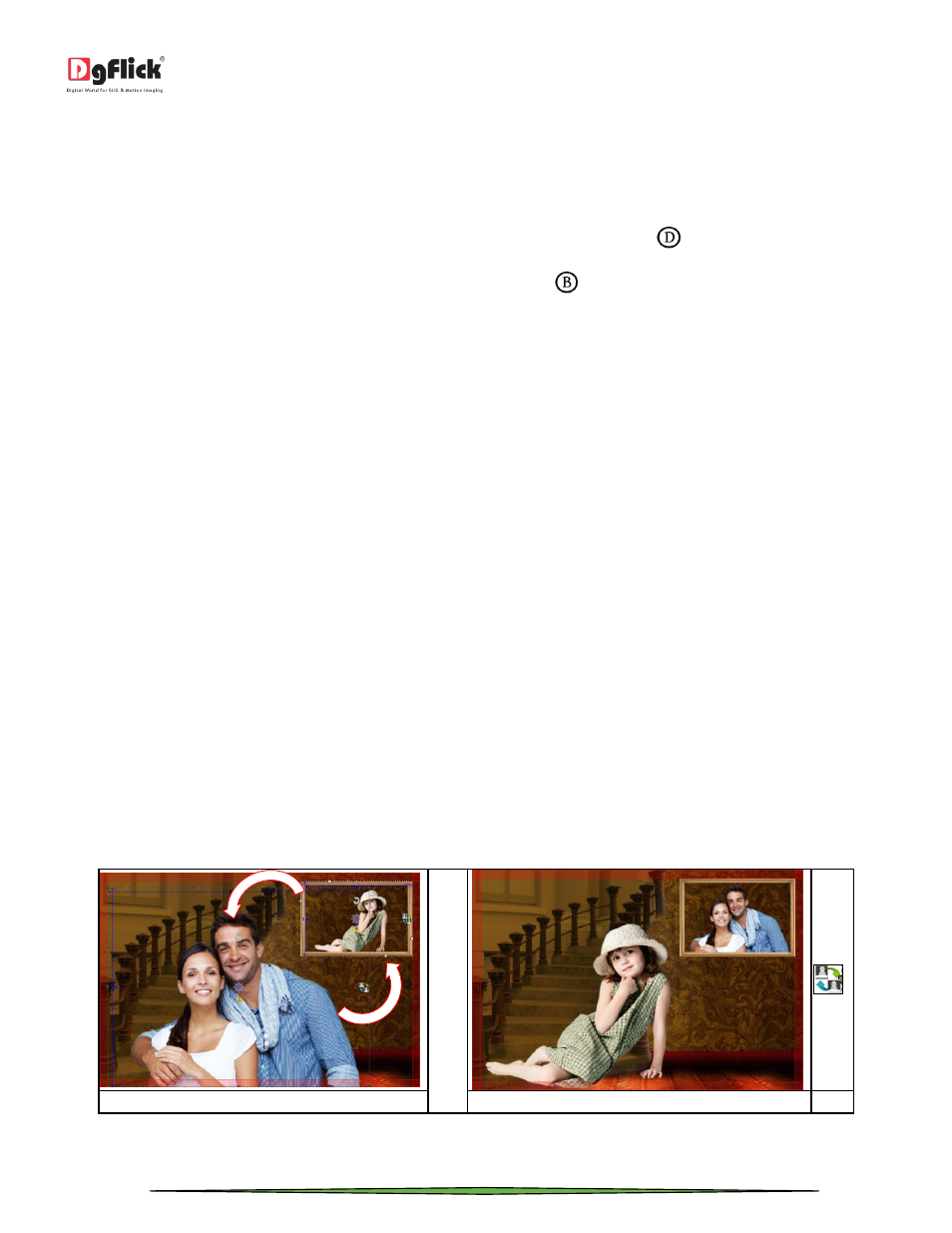
User Manual-3.0
Page 45 of 66
You can give masking effect to the logo. To give masking effect, select the logo and go to the ‘Mask’ tab. From here you
can apply any mask on the logo.
You can also give various effects to the photo. For that select the logo first and then go to the ‘Effects’ tab. Select the
desired effect from various available effects in the tab.
You can increase thumbnail size of the logo in the folder from ‘Adjust Thumb Size’ bar.
Once the logo is added, you can close the ‘Logo’ tab with ‘Close’ button
.
Save the altered design to the current project with the help of ‘Save’ button.
Building the Framework – Page Composition
In previous section we learnt how to create designs and take output in Event Xpress. In this section we will learn how
to align photos and decorate design.
Basic Page and Photos
While you are designing your Project, you need flexibility in operations to help you manipulate the photos to achieve
the desired layout. Event Xpress gives you this flexibility and more. This section deals with the additional features in
the software that helps you in page composition.
Used Photo Indicator
Event Xpress helps you sort the photos and manage them better by indicating the photos the number of time they
have been used in Event.
Blue tab on the photo: This indicates the photos used in design on current page.
Number on the tab: This indicates the number of times the photo has been used in the design.
Besides these options, photos can be sorted as ‘used’ and ‘unused’ by selecting the ‘Sort By’ button on the tab.
Swap Photos
While working on a design, you might want to swap photos to achieve the desired composition on the page or design.
Event Xpress lets you do this by just a single click. Just select the photos to be swapped using the Ctrl key. Then click
on to swap the photos. This is particularly useful to fit a portrait photo into a portrait frame and vice versa.
(a)
(b)
(c)
Swapping photos (a) Original photos, (b) Swapped Photos, (c) Swap Icon
