DgFlick Event Xpress User Manual
Page 36
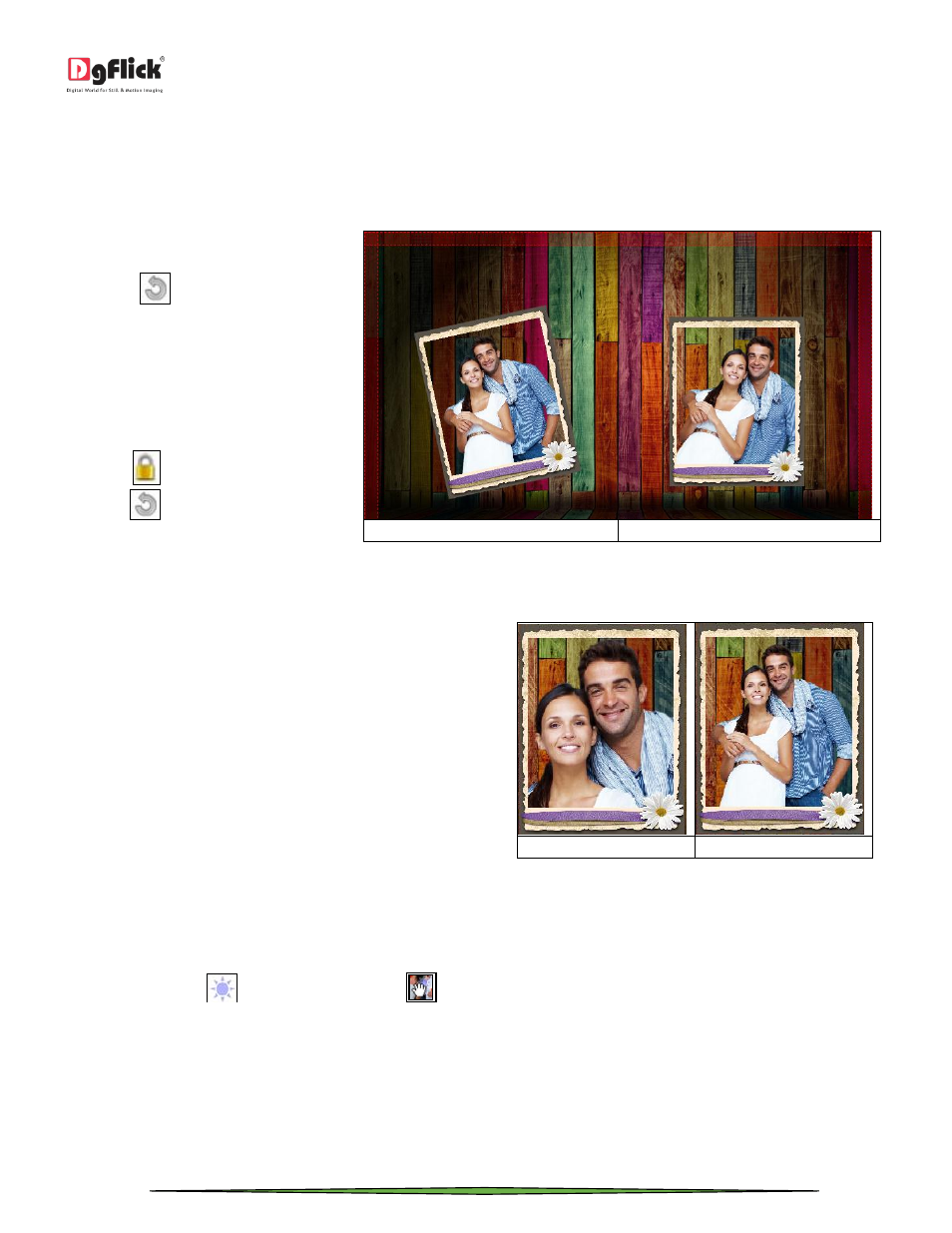
User Manual-3.0
Page 36 of 66
Rotating Photo
Rotating photo in the Design page keeping the creativity in mind adds to the overall presentation of the pages. Event
Xpress gives you the option of either rotating the photo within the frame or rotating the whole picture along with the
frame.
To rotate the photo within the
frame: Keep your cursor on the
rotate icon
that is seen when
you select a photo. Once the ‘hand’
symbol appears use the mouse to
rotate it in the direction of your
choice.
To rotate the photo along with the
frame: ‘Unlock’ the photo by
clicking on
. Now keep your
cursor on
and use the mouse
to rotate the photo with the frame
when the ‘hand’ appears.
(a)
(b)
Rotating: (a) the photo with the frame; (b) the photo in the frame.
Zooming In/Out
While working on your Design you can focus attention
on a specific area of the page by zooming in or take a
look at the ‘larger picture’ by zooming out. You can use
a combination of these options to obtain the desired
level of accuracy on the page.
Click on the photo you want to work on and then use
the scroll wheel of the mouse to zoom in or zoom out
as per your requirement.
(a)
(b)
(a) Zooming in; (b) zooming out
Panning
Panning lets you view specific areas of the photo by moving the photo up or down and sideways in the ‘Create Design’
window. This gives access to the areas that would otherwise remain obscure.
Place the cursor over
, which then changes to
or the ‘hand symbol’. Now use your mouse to take hold of the
photo and move it around to get to the area you wish to work on.
Swapping Photos
Many a times you need to swap photos on a page as you go along to. However, the borders if applied to the photos do
not get swapped.
