Number of photos in design, Selecting camera position, Select designs for event – DgFlick Event Xpress User Manual
Page 13
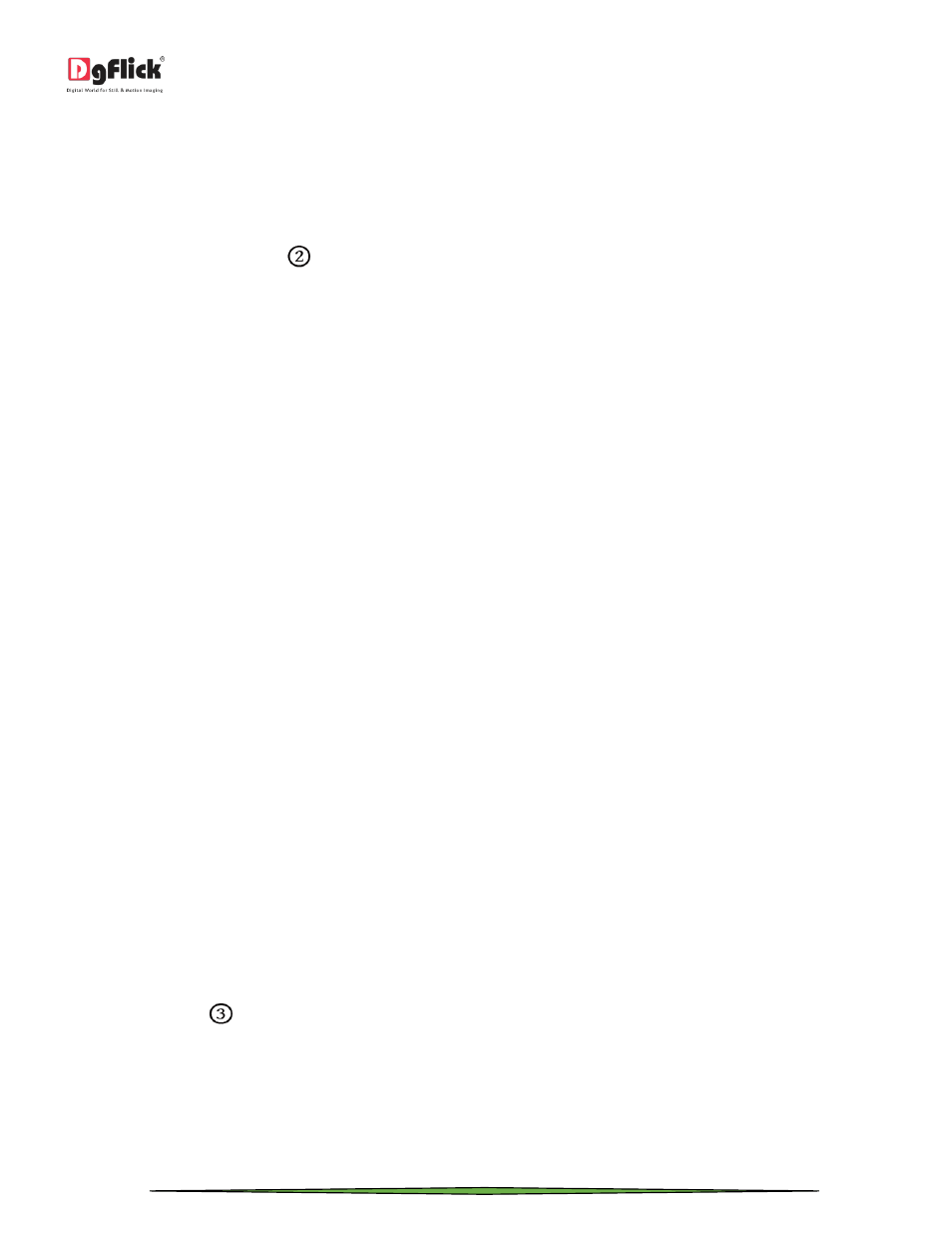
User Manual 1.0
Page 13 of 66
From ‘Path’ option, you can choose the path in which you want to save the project and the output generated in the
event.
Number of Photos in Design
You can add more than one photo in the design. The photo addition, settings and editing of photos can be done in ‘Add
Event’ window in ‘Photo’ section
. This section guides you about photo tools available in ‘Add Event’ window.
From ‘Photo1’ option you can do the settings of the photo to be included in the designs. From ‘Browse’ button located
next to the ‘Photo1’ option, you can browse through the folders and give the path of the photo folder.
If your photo is Chroma, you can choose the ‘Chroma’ option. By clicking on the color box next to ‘Chroma’ option you
can directly go to the ‘Chroma’ window where you can choose the chroma color.
When you give the path for photo folder, the first photo in folder gets into the design.
If you want to add second photo to the design, then check the ‘Photo2’ checkbox. The options which are available for
first photo will be available for second photo also.
Note: if you are choosing two photos for design, then at the time of selecting designs, make sure you choose designs of two
photos. Otherwise the second photo may not be included in final output.
Selecting Camera Position
The position of camera you maintained throughout the photography session should be selected here. This section
guides on how to choose camera position correctly.
You can decide the angles of the camera from ‘Camera’ option in ‘Photo’ Section. Three options are given from which
you can choose any one angle according to your photo angle. The angle which you have maintained at the time of
clicking the photographs should be selected here. All the photos in the folder will get set in the design according to
your settings.
The first angle is ‘Rotate CW 90’: If you select this option, the photos will get rotated clockwise by 90
0
.
The second option is ‘Default’: This will set the photos as they are clicked.
Third option is ‘Rotate CW 270’: If you select this option, your photos will be rotated in 270
0
.
Select Designs for Event
Selection of designs is a major task while doing event photography. This section guides you for how to select designs,
edit them as per your need and set them for final output.
From ‘Design’ section
, you can add, edit or delete designs to the events in which you want to export your output.
There are three options in ‘Design’ tab. ‘Add’, ‘Edit’ and ‘Delete’.
From ‘Add’ button you can select designs for the event. When you click on ‘Add’ button you are redirected to the
‘Select Designs’ window where you can see various designs. You can select the designs for the event. Once you finish
withdesigns selection, you can add designs to the project by clicking on ‘Next’ button to include the selected designs in
Event. You will be redirected to the ‘Add Event’ window where you will see that the designs chosen by you are added
to the ‘Design’ tab.
