Delete the event, Shooting the event, Selection of designs – DgFlick Event Xpress User Manual
Page 18
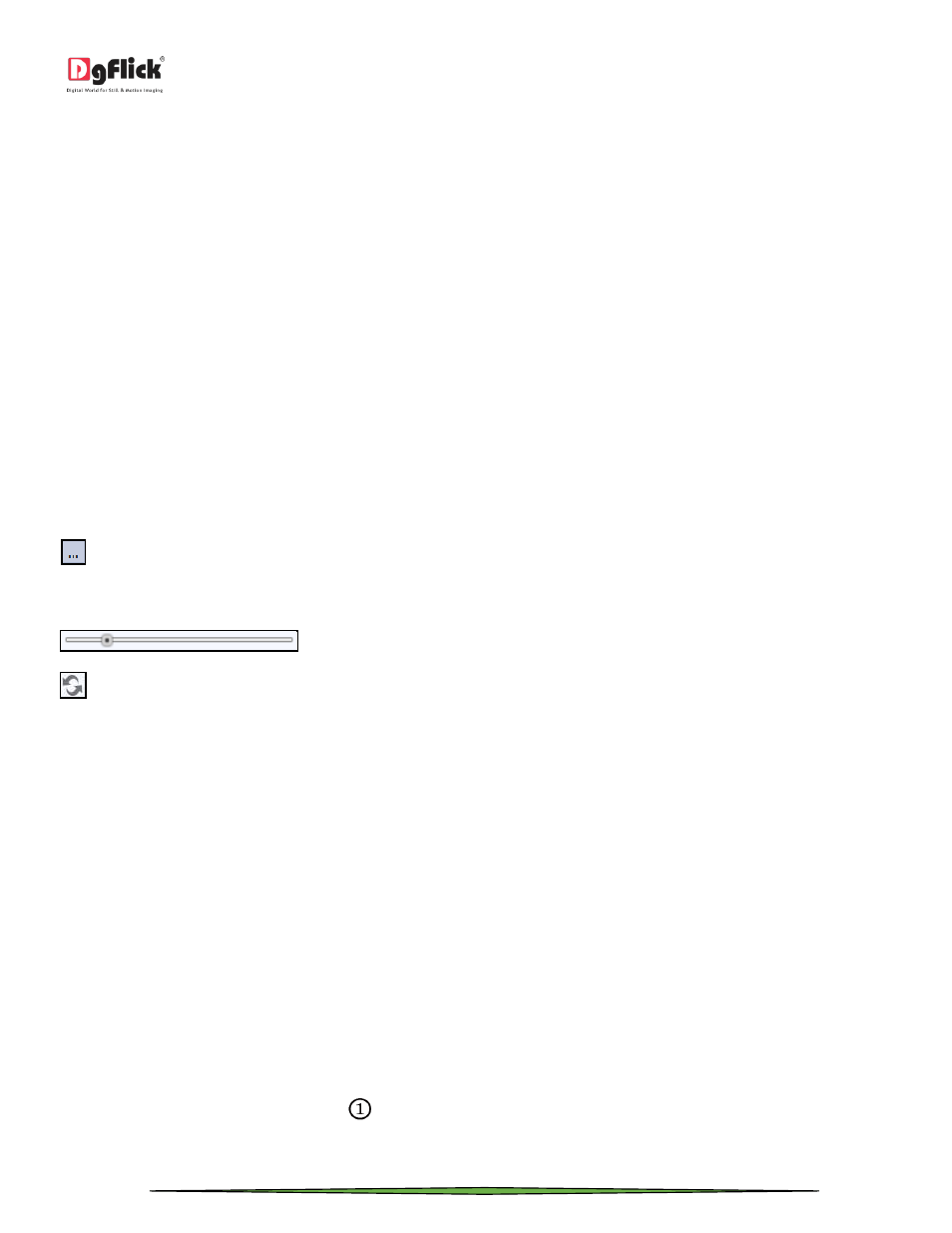
User Manual 1.0
Page 18 of 66
Delete the Event
If you want to delete any project permanently, you can directly delete it in ‘Select Event’ window. The event which
you want to delete need to be selected first. After selecting the event, press ‘Delete’ button located at top left side of
the ‘Select Event’ window. A confirmation window will appear which will ask for your confirmation to delete the
selected event. Choose ‘OK’ if you want to delete the event. Abort the process with ‘Cancel’ button.
Shooting the Event
Event Xpress is versatile software that lets you ‘go with the flow’ i.e. use inbuilt designs or create your own designs
the way you want.
Let’s see the actual process of processing the projects.
The software is designed to such an extent that the user can save the time he use to take for designing event
photography. It is supported by wizard, which makes your task simpler.
Here is how you can take output faster with Event Xpress.
Common Features
- This lets you change to the path of your choice to select photos, backgrounds, clip-arts, borders and masks. In
most instances, the last 15 paths accessed will be displayed in the dropdown menu near ‘Browse’ button for use and
reference.
- Can be used for adjusting thumbnail sizes.
– Can be used to reset the changes done.
Photo quality indicator – The quality of photos used in the design must be good to ensure clarity in the final product.
Event Xpress has an in- built ‘quality indicator’, which warns you whenever the photo quality goes below the required
standards.
The Process
To take output from Event Xpress, first you need to create an event for the same. Either you create the event from the
‘Add Event’ button located at the top left corner and save it by adding all th details (for details refer section Add New
Event) or the other way is if you have already added the event to the event gallery then select the event and click on
‘Open’ button located at the bottom right hand corner of the ‘Select Event’ window.
You will be redirected to the ‘My Designs’ window which is final window and from this window you can take the
output.
Selection of Designs
In ‘My Designs’ window, you can see the selected designs with the selected photos. Here you have the choice to select
the designs which you actually want to export.
You can see the selected the designs here
in ‘My Designs’ window.
The designs are the preview of final output in which you can see the photos gets fit into the designs.
