DgFlick Event Xpress User Manual
Page 33
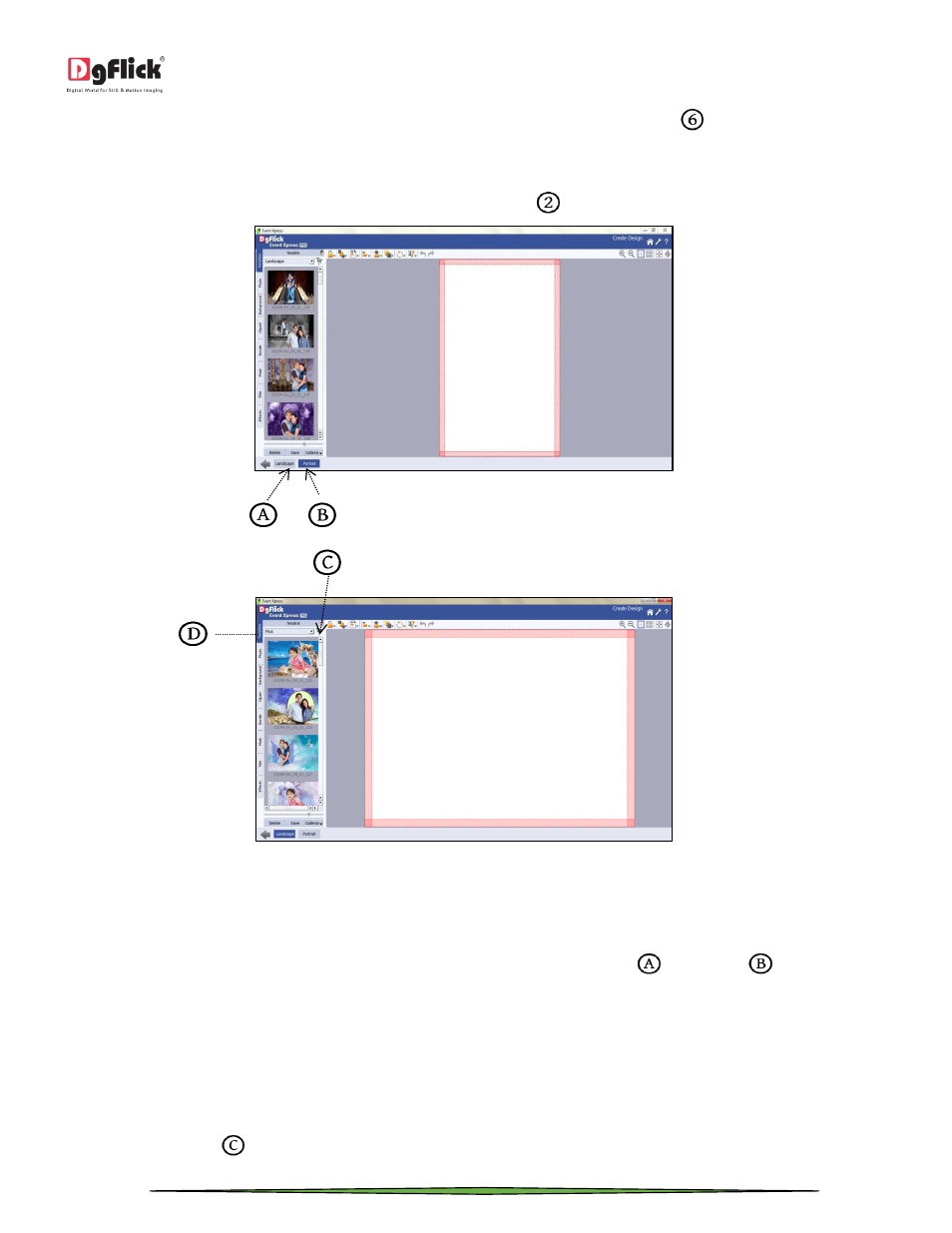
User Manual-3.0
Page 33 of 66
Import your downloaded or created designs to the Event Xpress from the ‘Import’ button
. You will see an ‘Import’
window in which you have a ‘Browse’ option. You can browse through your computer and select the folder in which
your designs are saved. The designs will be displayed in ‘Import’ window. Select the desired designs and click on ‘OK’.
You can increase thumbnail size from ‘Adjust Thumbnail Size’ button
.
‘Create Design’ window …. ‘Template’ tab
Now let’s create new design in Event Xpress. For that click on ‘New’ button.
‘Create Design’ window …. Preference changed to ‘Landscape’
Once you click on ‘New’ button, you will be redirected to the ‘Create Design’ window where you will see a blank
canvas area.
Before starting actual creation, decide the orientation of the design i.e. you want to create ‘Landscape’ design or
‘Portrait’ design. You can change the orientation anytime by clicking on ‘Landscape’
or ‘Portrait’
option.
If you have created any design and then you change the preference of orientation, all the changes you made to the design will be
lost and you will see a blank area
All option panels can be docked, undocked, expanded or moved to create an interface that gives you maximum
working comfort.
Add Template
Click on ‘Template’ tab
on the left option bar if you want to insert the templates provided.
