Define new event, Adding event details – DgFlick Event Xpress User Manual
Page 12
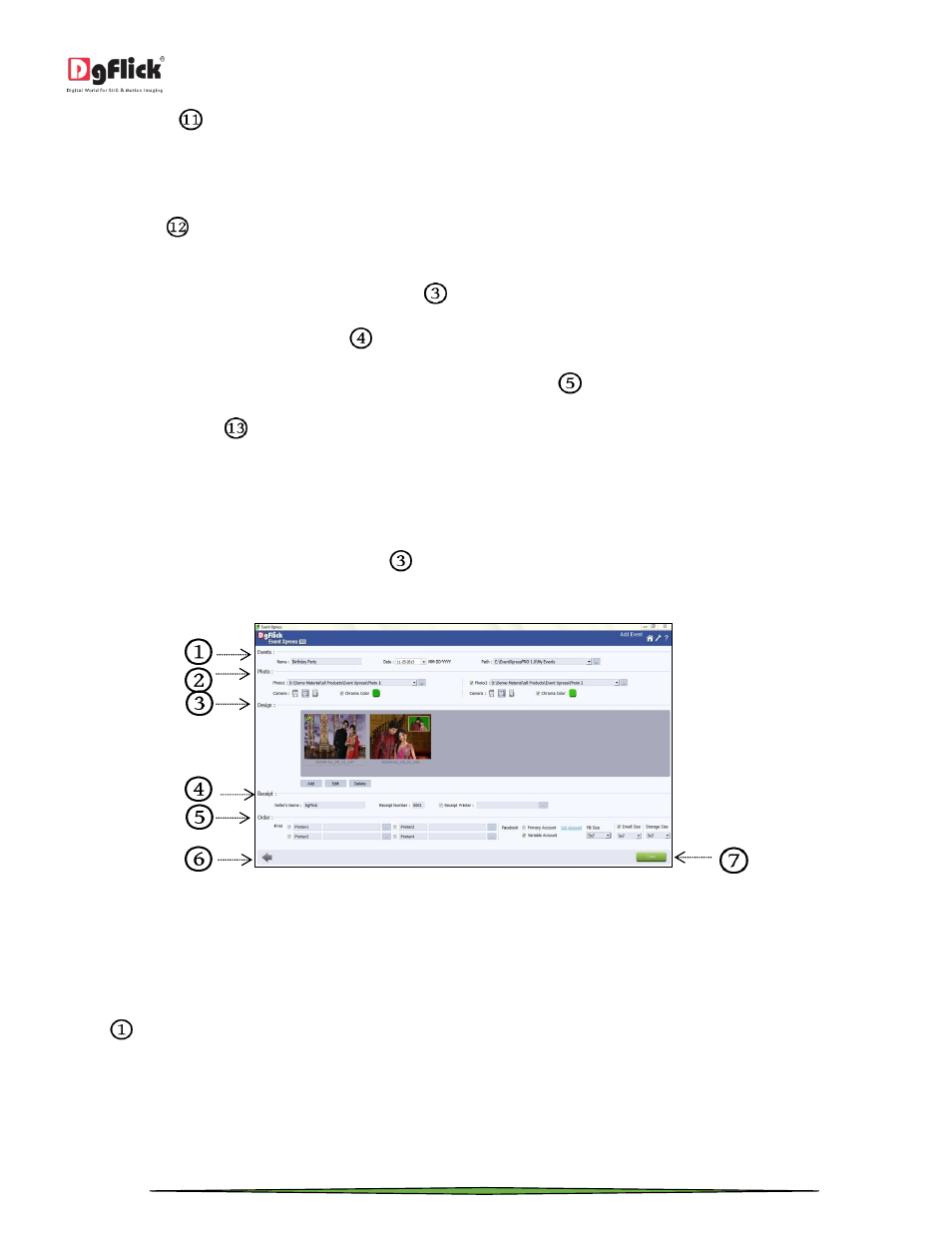
User Manual 1.0
Page 12 of 66
In ‘Email’ column
, you can see the no of photos to be sent to the email ID of the customer and also a CSV file in
which you will get the email ID and the file name which you are suppose to send on that respective ID for your
reference. This column is interlinked to the output folder to save your time. Direct clicking allows you to go to the
folder you can see the files to be sent on Email and CSV file of the event.
In ‘File’ column
, you can see the no of JPG files generated in the project. This column is interlinked to the output
folder to save your time. Direct clicking allows you to go to the folder you can see the JPG files of the event.
You can add new events from the ‘Add Event’ button
located at the top left side of the window.
Edit the existing project with ‘Edit’ button
.
You can also delete the existing projects permanently by ‘Delete’ button
.
From the ‘Open’ button
, you can open the event i.e. you can open the event to take final output.
Let’s see how to ‘Add Event’, ‘Edit’ and ‘Delete’ the event effectively.
Define New Event
To add new project, click on ‘Add Event’ button
in ‘Select Event’ window.
You will be redirected to the ‘Add Event’ window. In this window you will have to fill the details for the event.
‘Add Event’ window
Let’s see the details you need to fill for the event to be added.
Adding Event Details
To add a new event, first define some event details such as name, date and saving path of the event in the ‘Events’
section
. This section will guide you for how to add the event details.
First option is ‘Name’ option, in which you can assign a name to the event.
From ‘Date’ tab, you can choose the date of the event. You can browse through the calendar and decide the date or
you can manually enter the date. You can change the month and year from the available drop down menu in the ‘Date’
tab.
