Setting system properties, Setting system properties -3 – Rockwell Automation 1760 Pico GFX-70 Controllers Quick Start User Manual
Page 19
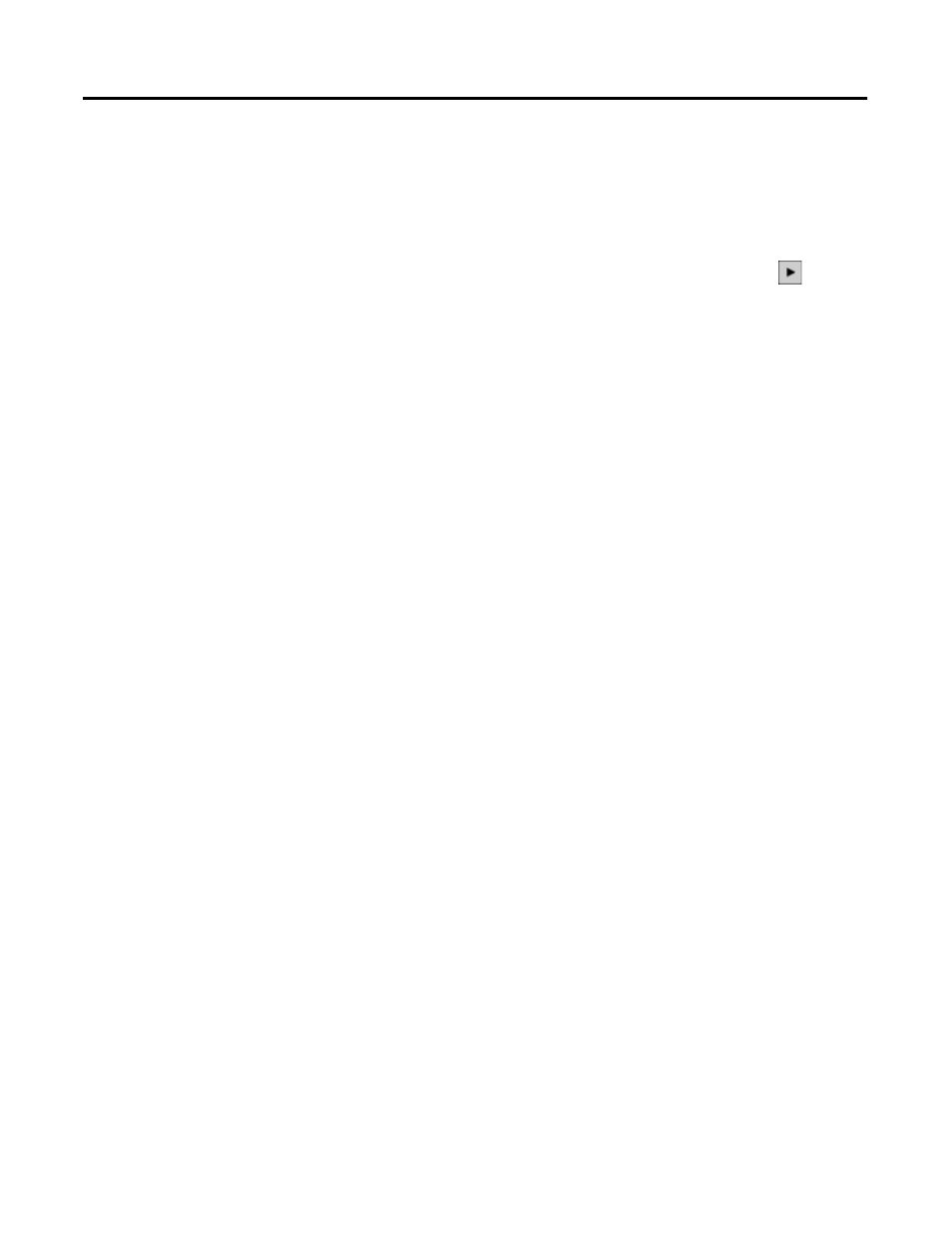
Publication 1760-QS002A-EN-P - April 2004
Lesson 2 3-3
1. Clicking the Display button in the Toolbox,
2. Double-clicking the text T Timing Relays,
3. And then clicking T 1-2 to switch to the Properties field.
Now, start the simulation by clicking the Start Simulation button
.
You can now actuate switches I1 and I2 in the Simulator for the I
inputs so that the timing relay T1 is started. The output Q1 will then
be switched on after the on-delay of 3 seconds has elapsed.
Close the simulation via Simulation, Stop.
Setting System Properties
In this lesson, we are going to modify the system settings of the
device “online”.
1. In our example, let us select the Communication View via the
context menu, by clicking the Communication button in the
Toolbox, or alternatively, via View, Communication View.
Once Communication View has been opened successfully, we
can immediately start to modify the system settings of the
device.
2. Click the System Settings button in the Toolbox.
PicoSoft Pro will display the system settings that you can
change. These include the enabling/disabling of P buttons and
the menu language selection for the device.
Experiment with the check boxes and watch the effects in the
status display of the device. If the check boxes are grayed out so
that you cannot select them, this means that there is no
communication established between PicoSoft Pro and the
device.
3. Check your connection to the device. Is the device connected to
the PC via the 1760-CBL-PM02 programming cable? Is the COM
interface number correct?
4. Re-establish an online connection. To do this, choose
Communication, Online, or alternatively, via the Connection
dialog and the Online button in the Toolbox.
