1 installation and login – 2N Lift8 v1.0 User Manual
Page 109
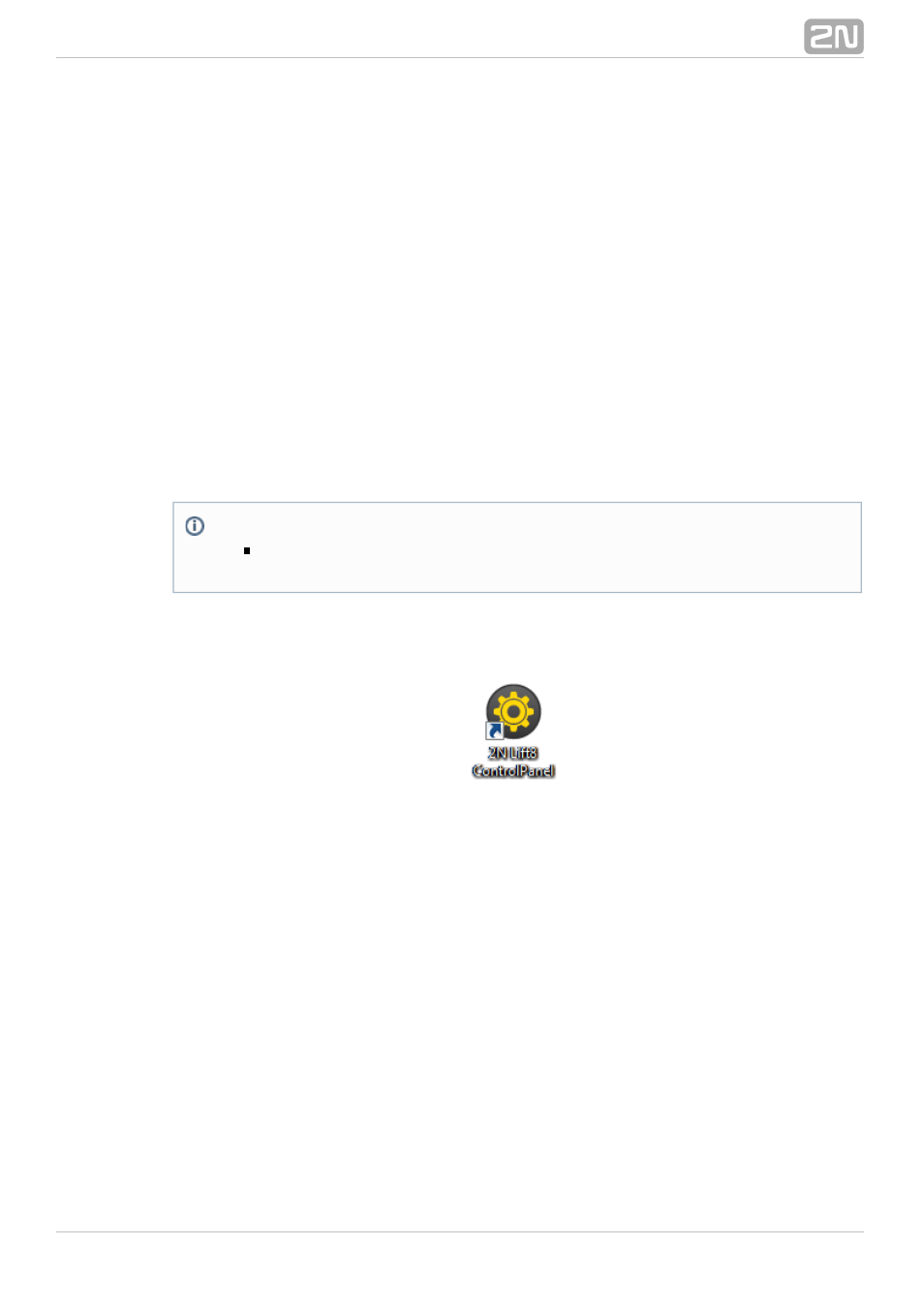
109
7.1 Installation and Login
After the application is launched, the installation program will scan your PC for another
version and ask you to uninstall the currently available
2N
®
Lift8 Control Panel
version if identical with the new one. Use the system control panel Add or Remove
programs to uninstall the existing product version for reinstallation or reconfiguration.
If the versions are not identical, the original version will be uninstalled and a new
application version will be installed. Then you will also be asked whether the
configuration files should be removed or the whole application with a new, empty
database should be installed.
Now the
has been launched. Follow the
2N Lift8 Control Panel Setup Wizard
®
wizard instructions. Select the
installation location:
2N Lift8 Control Panel
®
is used by default.
C:\Program Files (x86)\2N TELEKOMUNIKACE\2N Lift8\
Select whether the application should be installed for the currently logged-in user or all
the PC users. The wizard is ready to install the 2N Lift8
®
Control Panel. Confirm user
account administration notification to the Windows system if necessary. Another Start
item and the application shortcut icon will be added automatically.
Now the
is ready for use. Click on the shortcut item on the
2N Lift8
®
Control Panel
desktop (see the figure below) or select the Start item to start the application.
Icon
Figure: 2N Lift8
®
Control Panel
Note
The 2N
installation requires
of free disk
®
Lift8 Control Panel
650 MB
space at least.
