Restrictions – Apple iPod touch iOS 2.1 User Manual
Page 94
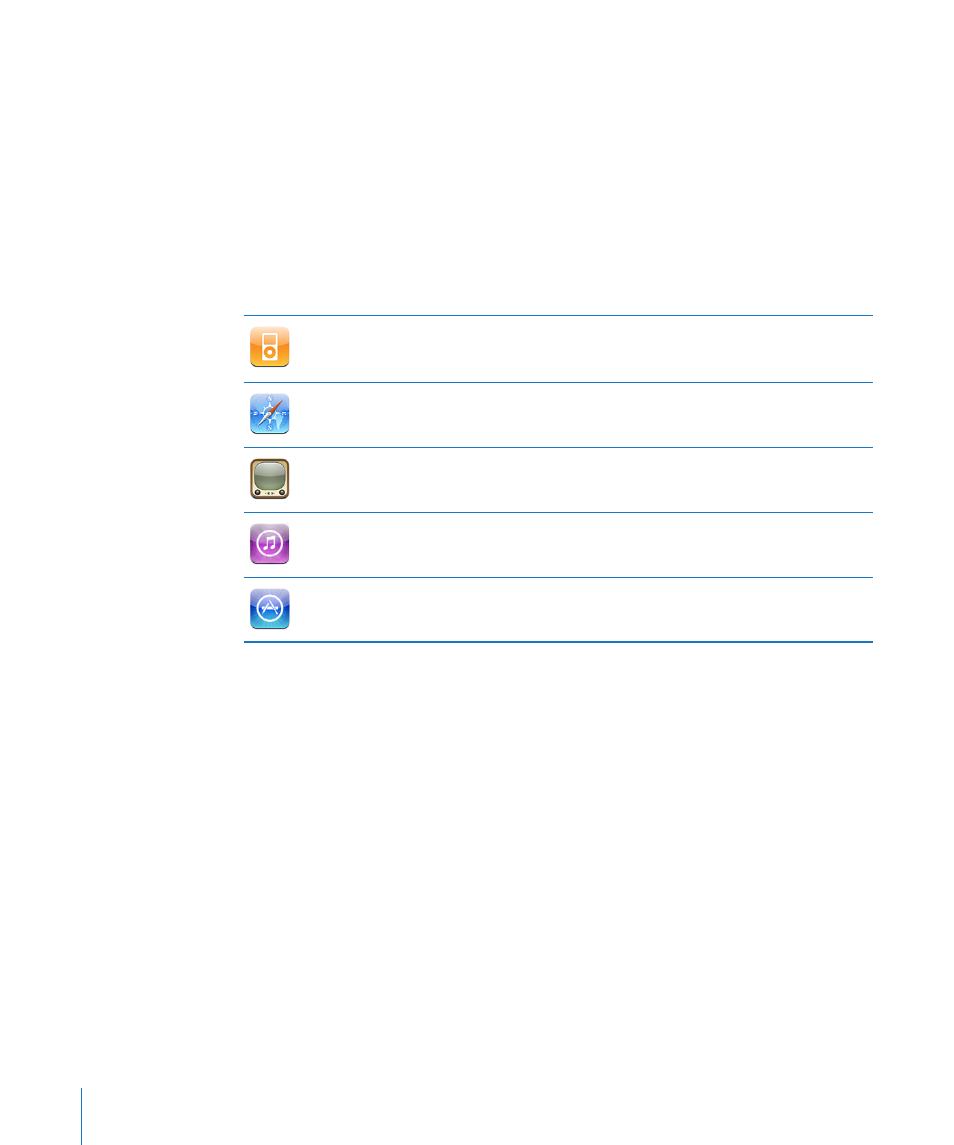
After ten failed passcode attempts, your settings are reset to their defaults and all your
information and media on your iPod touch is permanently removed by overwriting the
data stored on iPod touch.
Important:
You can’t use iPod touch while data is being overwritten. This can take one
to four hours or more, depending on the storage capacity of your iPod touch.
Restrictions
You can set restrictions for iPod content for the use of some applications on
iPod touch. For example, parents can restrict explicit music from being seen on
playlists, or turn off YouTube access entirely.
Explicit music or video content purchased from the iTunes Store will be hidden. Explicit
content is marked as such by content providers (such as record labels) when sold
through the iTunes Store.
Safari is disabled and its icon is removed from the Home screen. You cannot browse the
web or access web clips.
YouTube is disabled and its icon is removed from the Home screen.
The iTunes Wi-Fi Music Store is disabled and its icon is removed from the Home screen.
You cannot preview, purchase, or download content.
The App Store is disabled and its icon is removed from the Home screen. You cannot
install applications while iPod touch is syncing with iTunes.
Set restrictions:
1
Choose General > Restrictions, then tap Enable Restrictions.
2
Enter a four-digit passcode.
3
Reenter the passcode.
4
Set the restrictions you want by tapping individual controls on or off. By default, all
controls are on (not restricted). Tap an item to turn it off and restrict its use.
Turn off all restrictions: Choose General > Restrictions, then enter the passcode. Tap
Disable Restrictions, then reenter the passcode.
If you forget your passcode, you must restore your iPod touch software from iTunes.
See “Updating and Restoring iPod touch Software” on page 111.
94
Chapter 8
Settings
