Saving images from an email message or webpage, Emailing a photo, Sending a photo to a mobileme gallery – Apple iPod touch iOS 2.1 User Manual
Page 75: Assigning a photo to a contact
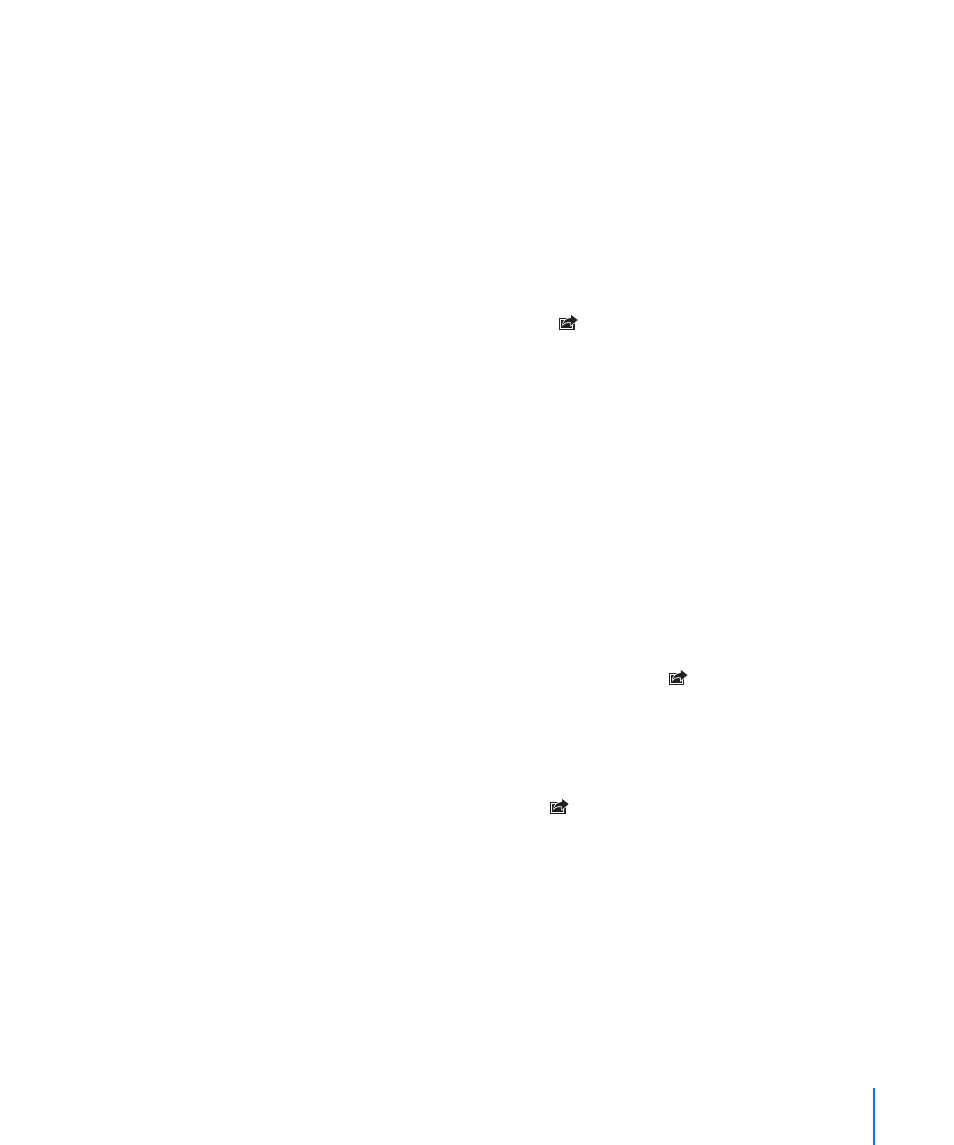
Chapter 7
More Applications
75
You can also choose from several wallpaper pictures included with iPod touch by
choosing Settings > Wallpaper > Wallpaper from the Home screen.
Saving Images from an Email Message or Webpage
You can add images attached to an email message or webpage to your Photo Library.
Add a photo to your Photo Library: Press and hold the photo, then tap Save Image.
The image is added to the Photo Library. You can upload your pictures to your
computer’s photo application by connecting iPod touch to your computer.
Emailing a Photo
Email a photo: Choose any photo and tap , then tap Email Photo.
iPod touch must be set up for email and join a Wi-Fi network that is connected to the
Internet. See “Organizing Email” on page 62.
Sending a Photo to a MobileMe Gallery
If you have a MobileMe account, you can send photos directly from iPod touch to a
gallery you’ve created. You can also send photos to someone else’s MobileMe gallery if
that person has enabled email contributions.
Before you can send photos to a gallery, you must:
Set up your MobileMe account on iPod touch
Â
Publish a MobileMe gallery, and allow photo uploading by email
Â
Join a Wi-Fi network that is connected to the Internet
Â
For more information about creating a gallery, see MobileMe Help.
Send a photo to your gallery: Choose any photo and tap , then tap Send to Gallery.
Assigning a Photo to a Contact
You can assign a photo to a contact.
Assign a photo to a contact:
1
Choose any photo on iPod touch and tap .
2
Tap Assign to Contact and choose a contact.
3
Position and size the photo until it looks the way you want.
Drag the photo to pan, and pinch to zoom in or out.
4
Tap Set Photo.
You can also assign a photo to a contact in Contacts by tapping Edit and then tapping
the picture icon.
