Tips on editing, Moving the playhead to edit points – Apple Final Cut Express HD: Getting Started User Manual
Page 99
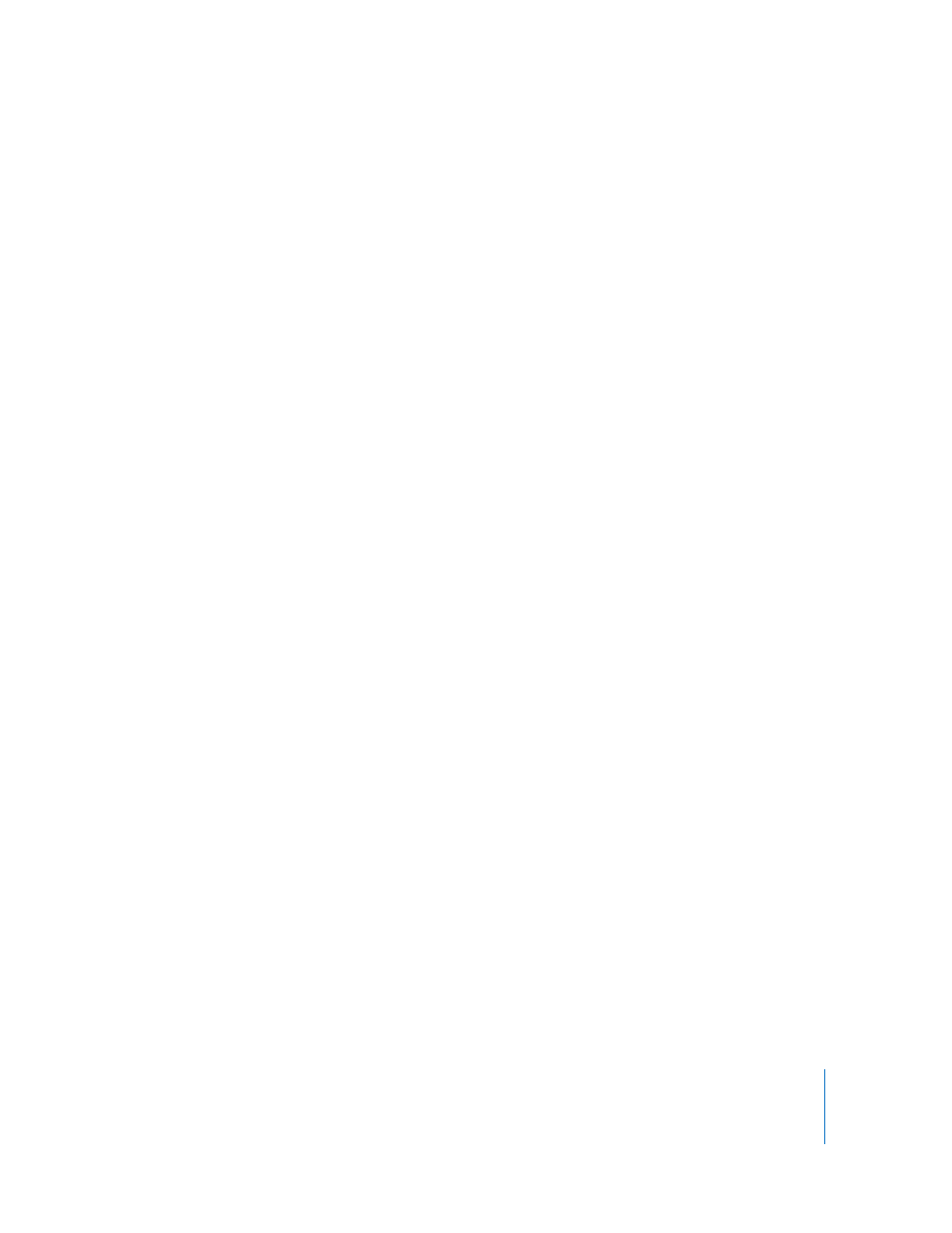
Chapter 6
Fine-Tuning Your Edit
99
Tips on Editing
In Final Cut Express HD, there are many methods you can use to perform the same task.
Many of these methods have more steps than others, and many functions can be
performed with a single keystroke. There are also many features in Final Cut Express HD
that are designed to enhance your editing.
Moving the Playhead to Edit Points
The playhead in the Timeline is locked to the playhead in the Canvas, and both
windows mirror each other. The Canvas displays the frame currently at the position of
the playhead in the Timeline, whether it’s playing or stopped.
While working in Final Cut Express HD, you’ll constantly move the playhead to view
frames in your sequence, using its location to set edit points and edit additional clips
into your sequence. So it’s important to know how to navigate using the playhead.
To move the playhead to the next edit point, do one of the following:
m
Choose Mark > Next > Edit (or press Shift-E).
m
Press the Down Arrow key on your keyboard.
m
In the Canvas, click the Next Edit button.
Final Cut Express HD looks for the next edit point, In point, or Out point. If overlays are
turned on in the View menu, an L-shaped icon appears in the Canvas, indicating
whether you are on an In or Out point.
To move the playhead to the previous edit point, do one of the following:
m
Choose Mark > Previous > Edit (or press Option-E).
m
Press the Up Arrow key on your keyboard.
m
In the Canvas, click the Previous Edit button.
Final Cut Express HD looks for the previous edit point, In point, or Out point. If overlays
are turned on in the View menu, an L-shaped icon appears in the Canvas, indicating
whether you are on an In or Out point.
