Rendering a sequence, Adjusting a filter – Apple Final Cut Express HD: Getting Started User Manual
Page 119
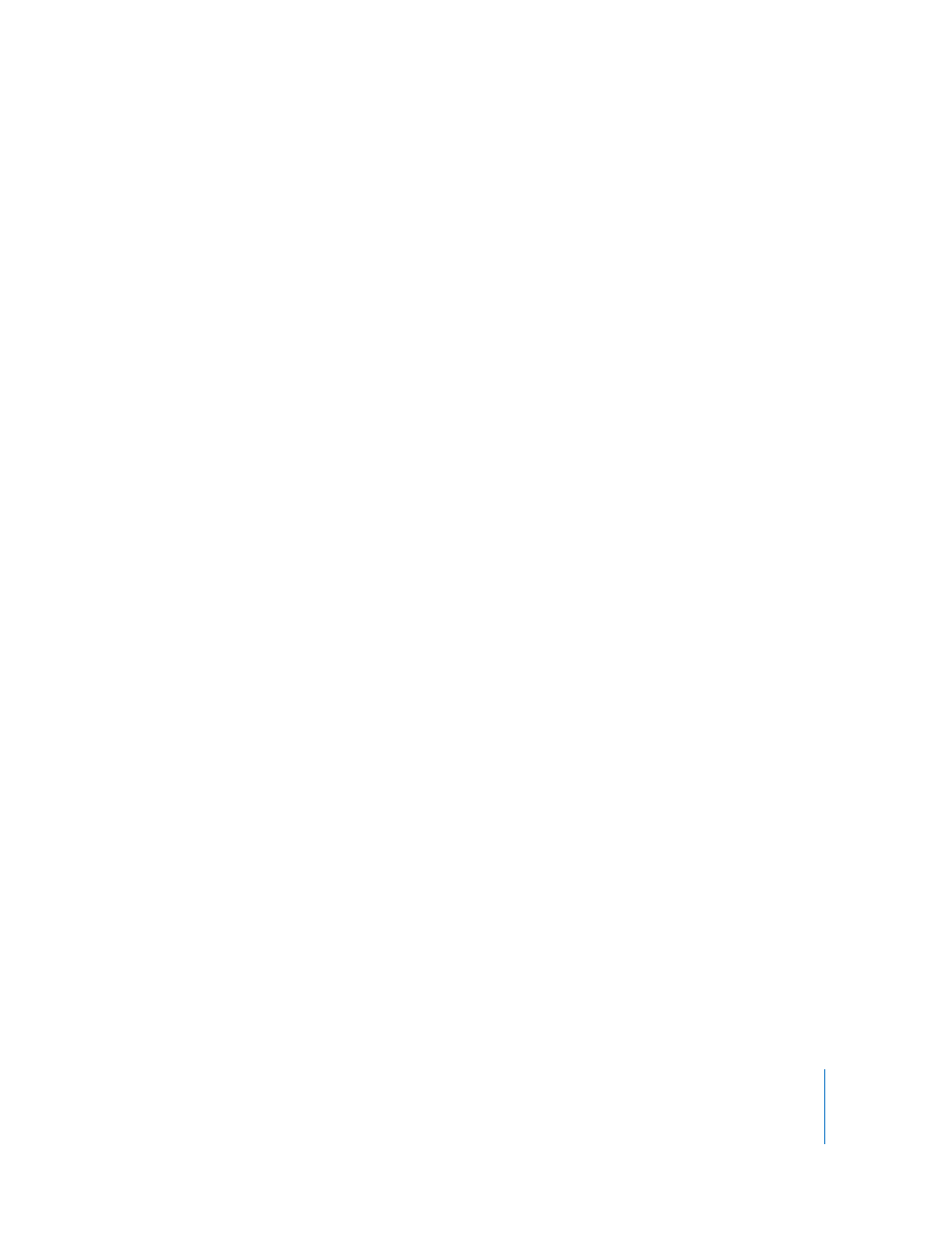
Chapter 8
Adding Effects
119
Rendering a Sequence
Depending on the filter you applied to your clips, a red render bar may have appeared
at the top of the Timeline above the ruler. This indicates the effects in your sequence
need to be rendered before playback. Rendering your sequence processes the video
and audio with any applied effects, such as transitions or filters. Once rendered, your
sequence can be played in real time. If you try to play back your sequence without
rendering, the word Unrendered appears in the image display area of the Canvas.
To render a sequence:
1
Select the Timeline to make it active, and make sure nothing inside the Timeline is selected.
2
Choose Sequence > Render (or press Command-R).
3
If your project has not yet been saved, Final Cut Express HD prompts you to save your
project.
A status window appears showing the rendering progress. Click Cancel to stop rendering.
Your sequence now plays in real time.
Adjusting a Filter
You can adjust the filters applied to a clip by changing the settings in the Filters tab of
the Viewer.
To view the filters applied to a clip, do one of the following:
m
Open a clip into the Viewer, then click the Filters tab.
m
If a sequence clip is already open in the Viewer, click the Filters tab.
To reveal settings for a filter:
m
In the Filters tab, click the disclosure triangle next to the parameter.
