Track display and organization – Apple Final Cut Express HD: Getting Started User Manual
Page 29
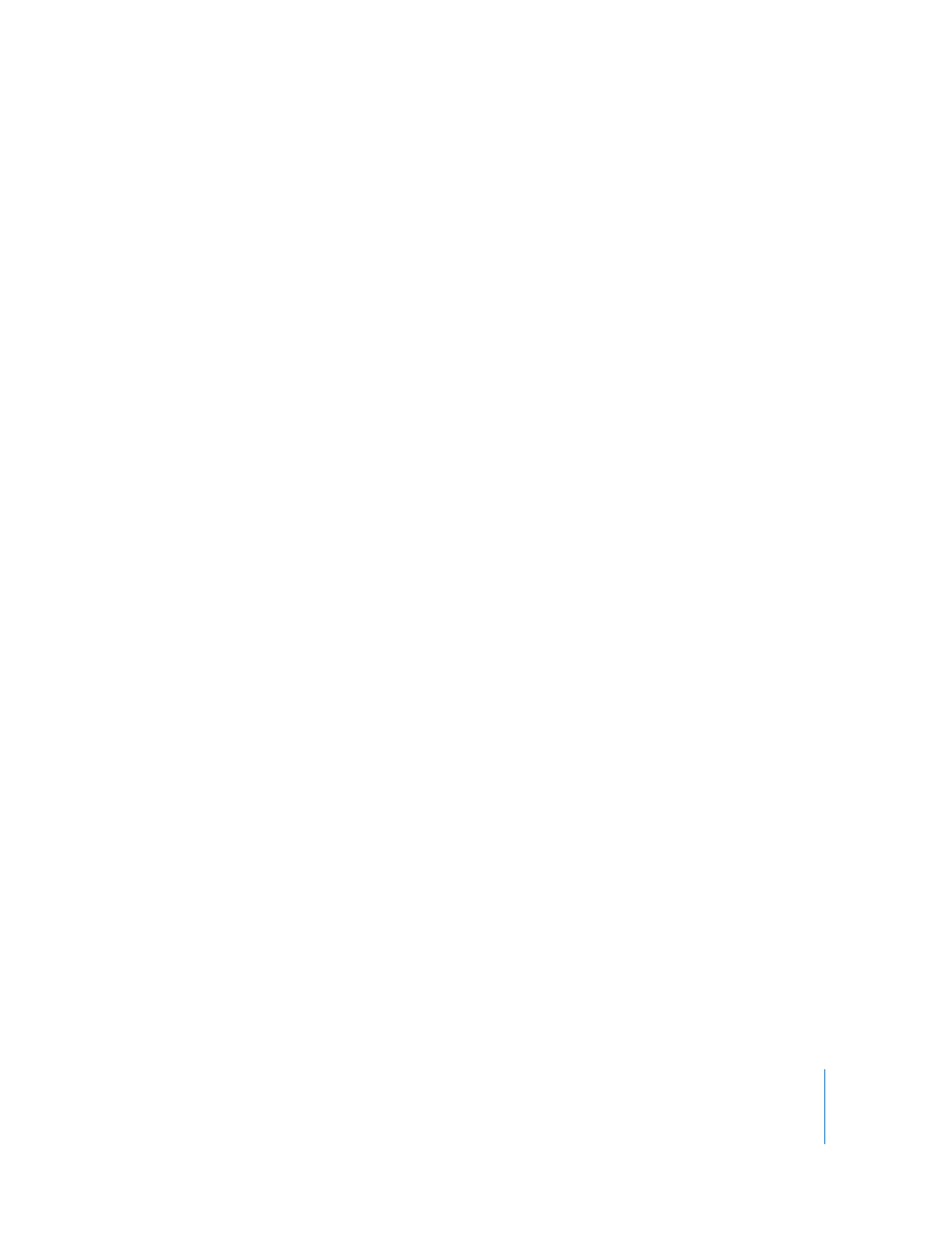
Chapter 2
Getting to Know Your Editing Environment
29
Track Display and Organization
The following is a list of controls that affect the way your sequence and clips are
displayed in the Timeline.
•
Tabs: Each tab represents a sequence. You can have multiple sequences open
simultaneously, each with its own tab. Controls in Final Cut Express HD only affect
the sequence whose tab is in front. Clicking another sequence’s tab brings it to the
front, along with that sequence’s tab in the Canvas.
•
Tracks: The main portion of the Timeline is divided into audio and video tracks, with
a divider between the two regions. You can drag the divider up or down to allocate
more room to either the video or audio half of the Timeline. Audio tracks 1 and 2 are
just underneath the divider, and all additional audio tracks continue downward.
Video track 1 is just above the divider, and all additional video tracks continue
upward. This way, linked video and audio clips keep the same relationship to one
another even if they’re moved from one track to another.
•
Zoom control: Use this control to zoom in and out of the contents of your sequence
in the Timeline. Zooming in shows more detail in the ruler, and the duration between
the numbers in the ruler shrinks. Zooming out shows less detail in the ruler, but
allows you to see more of the total duration of your sequence in the Timeline. If the
playhead is visible, it stays centered when you use the Zoom control to zoom in on
the Timeline. If the playhead is not visible, the Zoom control centers the current
contents of the Timeline window instead.
•
Audio controls: Click these controls to display the mute and solo buttons to the left
of each audio track in the Timeline. By default, these controls are hidden.
•
Clip Overlays: Click this control to display opacity overlays (thin black lines) over your
video tracks, and audio level overlays (thin red lines) over any clips in the audio tracks
of the Timeline.
These lines indicate how transparent or how loud each video and audio clip in your
edited sequence will be when you play it back. Any keyframes added to these
properties appear as handles, directly on top of the overlay. Overlays and their related
keyframe handles also serve as controls themselves, and can be manipulated directly.
•
Track Height control: Click this control to switch between four track display sizes—
Reduced, Small, Medium, and Large. The current setting is highlighted in blue and
has a small dot in the center. Choosing a track height using this control resets all
tracks to the new size, overriding any custom track heights previously selected.
To preserve the relative heights of individually sized tracks while resizing all tracks,
hold down the Option key while choosing a new height with this control.
Note: When the track size is set to Reduced, neither audio waveforms nor thumbnails
are displayed.
