Creating ordered lists (outlines) – Apple Pages User Manual
Page 63
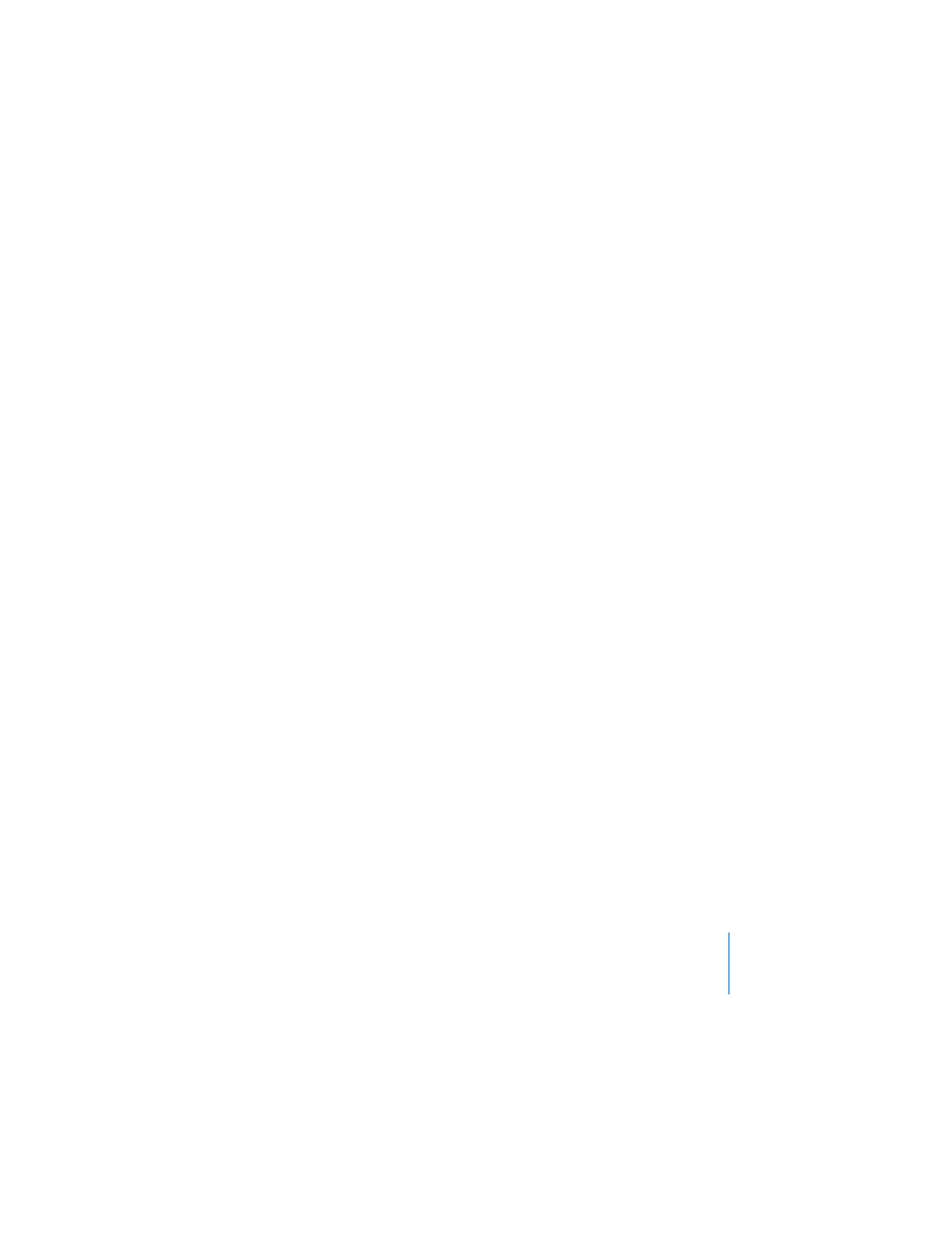
Chapter 3
Formatting Text and Paragraphs
63
You can also choose a list style in the Styles drawer. Choose View > Show Styles
Drawer, then select the list style you want. (If you don’t see list styles in the Styles
drawer, click the button in the lower-right corner of the drawer to make them appear.)
Each template may have different list styles. Most templates provide at least the
following list styles for simple bulleted or numbered lists:
 Bullet: Provides basic, round bullets
 Numbered List: Uses Arabic numerals
3
Type your text, pressing Return wherever you want to begin a new bulleted (or
numbered) line.
4
To include subtext under a bulleted or numbered point, press Shift-Return (called a
line break) to start the next line without bulleting or numbering it. Press Return again
at the end of the line to return to a new bulleted or numbered line.
5
When you are finished typing your list, click List in the toolbar and choose None, or
click None in the Styles drawer.
You can create your own list styles using other text or image bullets provided by
Pages, or using your own image as a bullet. Numbered lists can also have varied
numbering styles, or use letters instead. To learn about modifying or creating your
own list style, see “Modifying and Creating New List Styles” on page 83.
Creating Ordered Lists (Outlines)
Some list styles are formatted to create ordered lists (or outlines). For example, the
Harvard list style provides different numbering styles for each indent level in your list,
allowing you to create a hierarchy of information.
To create ordered lists (outlines), use the Harvard or Legal list styles.
To create an outline:
1
Place the cursor in the first line where you want to begin typing list text.
2
Click List in the toolbar, and then choose Harvard or Legal. You can also choose View >
Show Styles Drawer and select a style. (If you don’t see list styles in the Styles drawer,
click the button in the bottom-right corner of the Styles drawer. For more information,
see “Modifying and Creating New List Styles” on page 83.)
3
To indent text to the next list indentation level, choose Format > Text > Increase List
Indent Level (or click the right Indent Level arrow button in the List tab of the Text
Inspector).
