Selecting, dragging, and resizing objects – Apple Pages User Manual
Page 115
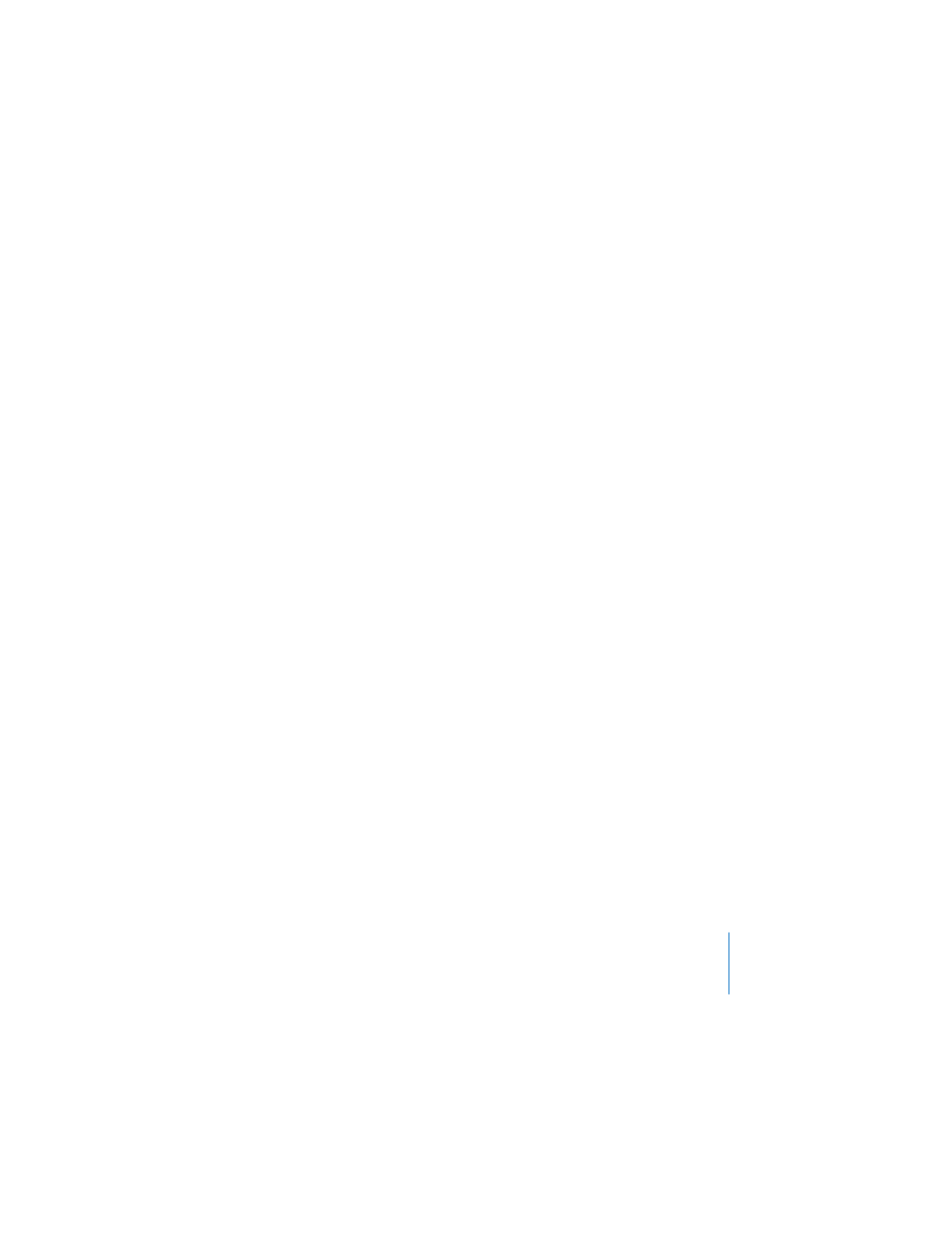
Chapter 6
Working With Graphics and Other Media
115
Selecting, Dragging, and Resizing Objects
Use the selection handles to quickly resize objects. To constrain an object’s
proportions or set precise values for its size and location, use the Metrics Inspector. To
learn about using the Metrics Inspector for precise object manipulation, see
“Changing the Orientation” on page 136, and “Adjusting Size and Position of Objects”
To move a fixed object:
m
Click the object to select it (the selection handles appear), and then drag it.
Avoid dragging the object by the selection handles because you may inadvertently
resize the object.
To move an inline object, do one of the following:
 Click the object to select it, and then drag it until the insertion point appears where
you want the object in the text.
 Select the object and choose Edit > Cut. Place the insertion point where you want
the object to appear, and then choose Edit > Paste.
To resize an object:
1
Click the object to select it.
If text is selected inside the object, you can select the whole object by pressing
Command-Return.
2
Move the pointer close to a selection handle until it changes to a double-headed
arrow. For inline objects, only the bottom and right or left corner selection handles
can be used to resize it.
3
Drag a selection handle to expand or shrink the object.
 To resize the object from its center, press the Option key as you drag.
 To constrain the object’s proportions as it expands or shrinks, press the Shift key as
you drag.
To rotate an object:
1
Select the object.
2
Hold down the Command key and move the pointer toward an active selection
handle until it changes to a curved, double-headed arrow.
3
Drag a selection handle to rotate the object.
