Step 3: add graphics and other media, Placing images in image placeholders – Apple Pages User Manual
Page 34
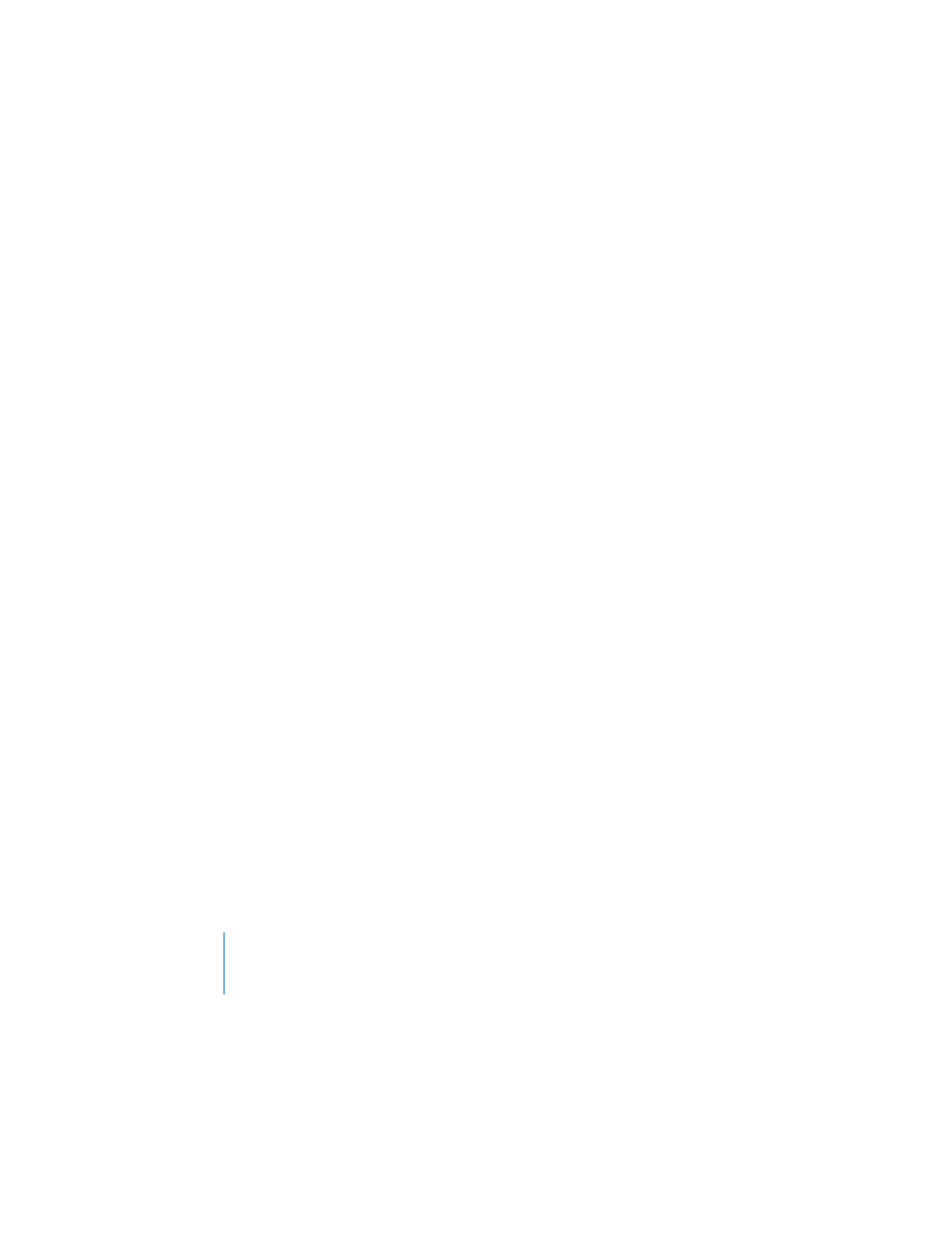
34
Chapter 2
Creating a Document Using the Pages Templates
To show or hide the document layout:
m
Choose View > Show Layout or Hide Layout.
It may also help to see other formatting characters (invisibles) as you work, such as
tabs and paragraph breaks.
To show or hide invisibles:
m
Choose View > Show Invisibles or Hide Invisibles.
Step 3: Add Graphics and Other Media
You can use a variety of media types in a Pages document, including still images,
movies, sound, drawn shapes, charts, and tables. Movies and sound can be useful if
you intend your final document to be viewed onscreen in HTML format or as a Pages
file. For a more complete list of the file types that Pages can accept, see Chapter 6,
“Working With Graphics and Other Media.”
Placing Images in Image Placeholders
The images you see in Pages templates are image placeholders. They represent the
size and placement for images that you will add to your document. You can recognize
an image placeholder by letting your cursor rest over it; a help tag appears instructing
you to drag your own image into its place.
To replace an image in an image placeholder:
m
Drag the image from the Media Browser or Finder to the image placeholder.
Adding Images, Movies, and Sound Files Elsewhere in Your
Document
You can add images, movies, or sound files to your Pages document by simply
dragging them from the Finder into the document window, or by dragging them from
the Media Browser. The Media Browser displays images that are stored in your iPhoto
library, sound files that are stored in your iTunes library, and movies that are located in
the Movies folder in your home folder.
To open the Media Browser:
m
Choose View > Show Media Browser (or click Media in the toolbar), then select iPhoto,
iTunes, or Movies to display the kind of files you want to use.
