Printing all or part of your document – Apple Pages User Manual
Page 171
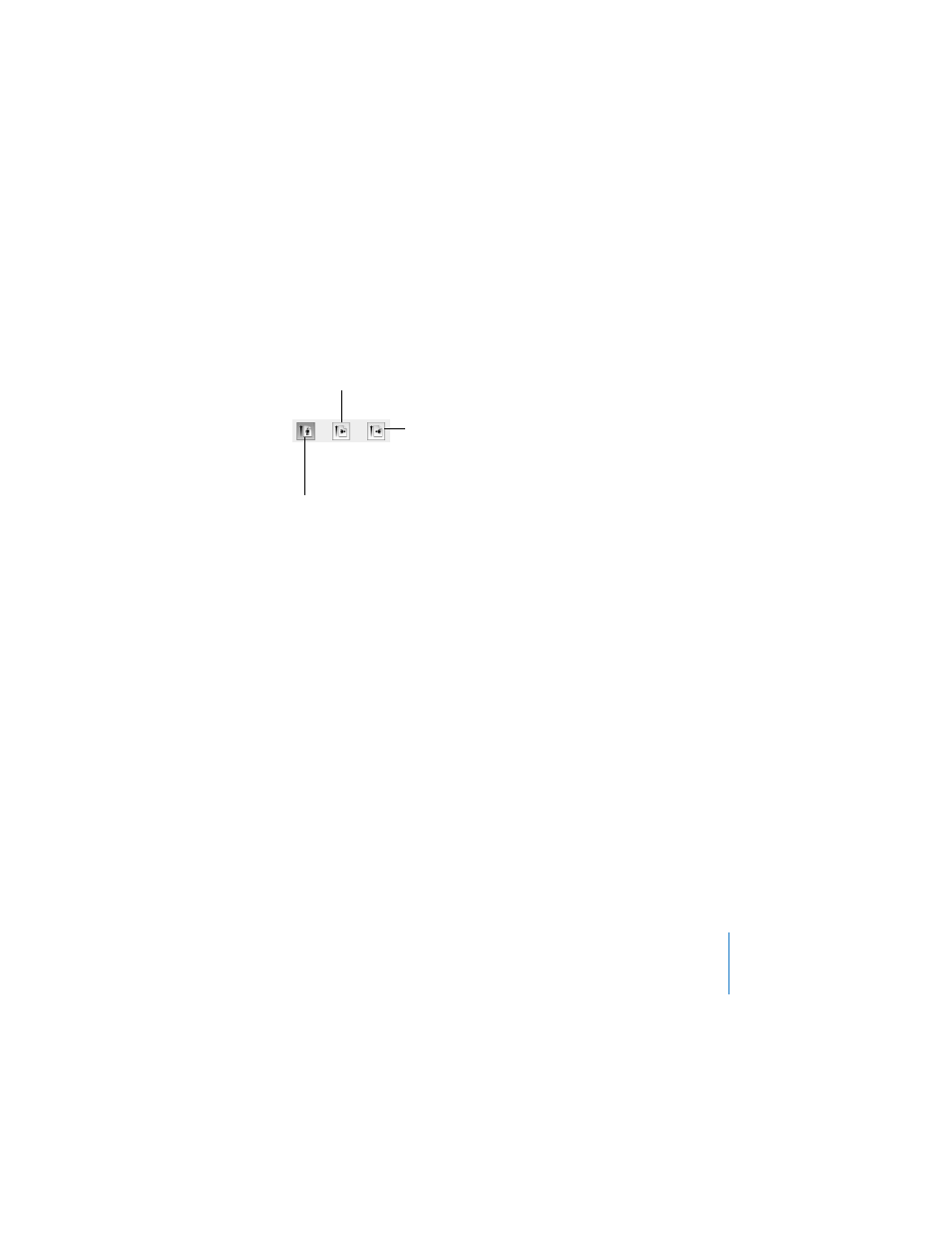
Chapter 10
Printing and Exporting Your Document to Other Formats
171
4
Select an orientation option using one of the buttons at the bottom of the Page Setup
dialog.
Printing All or Part of Your Document
You can print your entire document, a selected page range, or only odd or even
pages. You can also print several pages on a single sheet of paper or print pages in
reverse order.
To be sure everything is laid out the way you expect, it’s a good idea to preview a
document before you print it out.
To preview a document for printing:
1
Choose File > Print, and then click the Preview button in the Print dialog.
Preview shows what individual document pages will look like when printed. It doesn’t
show the effects of some layout options, such as borders. (For more information about
layout options, see “Setting a Print Layout and Other Options” on page 172.)
2
Select the checkbox labeled Soft Proof at the bottom-left corner of the Preview
window to take your printer’s capabilities into account. For example, if you’re printing
a color document to a black-and-white printer, selecting Soft Proof previews the
document in black and white.
3
Click Print to print your document directly from the Preview window.
For information about using Preview, see Preview Help. (Choose Help > Preview Help
when the Preview window is active.)
Landscape orientation with
the top of the page on the
left side of the paper
Portrait orientation (default
for most templates)
Landscape orientation
with the top of the page
on the right side of the
paper
