Extras, About product, Location privacy – Nokia 9500 User Manual
Page 66: Location request log, Internet setup, Setting up an internet access point, P.66, Comma'}" p.66
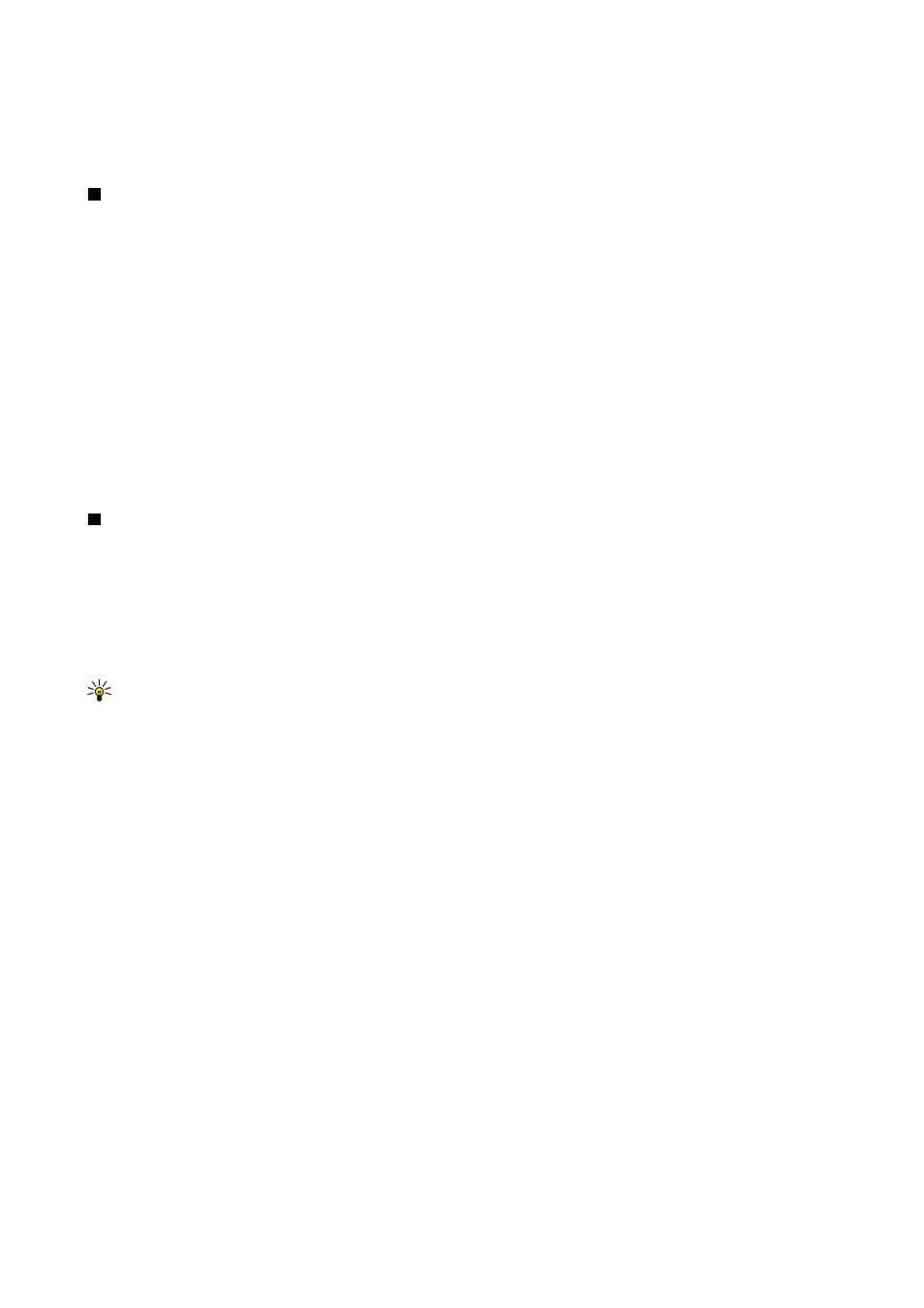
To change the private key store password, select
Security
>
Certificate manager
, select the
Password
page, and press
Change
password
. Enter the current password, press
OK
, and enter the new password twice. You need the private key store password
when using personal certificates. The private key store contains the secret keys that come with personal certificates.
Extras
Go to
Desk
>
Tools
>
Control panel
>
Extras
.
About product
To view the version number of the software, select
Extras
>
About product
, and scroll to the bottom of the dialog.
Location privacy
Some networks allow others to request the position of your device (network service). Note that a separate positioning module
is needed for this service.
To set the device to accept or reject all position requests, select
Extras
>
Location privacy
, and select the
Verification policy
field.
Select
Accept all
or
Decline all
.
Location request log
To view the location request log, select
Extras
>
Location request log
. The log shows a list of received location requests,
displaying the name or phone number of the requester, time and date, and whether the request was accepted.
Internet setup
Go to
Desk
>
Tools
>
Control panel
, and select
Connections
>
Internet setup
.
To connect to the Internet, you need an Internet access point.
For connecting to the Internet over GPRS, the device has predefined, default Internet access point settings. You can create new
Internet access points yourself, or you may receive your Internet access point settings in a message from your service provider.
This might reduce the number of settings you need to enter yourself, or eliminate the need altogether.
The exact values for the settings are usually provided by your service provider. Follow the instructions given to you by your
service provider very carefully.
Tip: You may need to set up several Internet access points, depending on the sites you want to access. For example,
browsing the Web may require one setup, and accessing your company intranet may require another connection.
Setting up an Internet access point
1. Select
Connections
>
Internet setup
.
2. Press
New
. You can use an existing Internet access point as a basis for the new one: after you have pressed
New
, press
Yes
.
Select the access point from the list, and press
OK
.
3. Define the settings.
•
Internet settings name
— Enter a descriptive name for the connection.
•
Internet settings type
— Select the connection type. Depending on which connection you select, only certain settings will
be available during the setup process.
•
Network ID
— Select the network ID according to the destination network you want to access with the Internet access
point. You can rename, and create new network IDs. Using the correct network ID ensures that the data traffic is routed
directly to the desired destination network. Especially VPN (virtual private network) software may restrict data traffic for
a certain destination network. Network ID can be used to filter Internet access points when establishing an Internet
connection.
•
GPRS access point name
(for GPRS only) — If you are not using a default Internet access point, define a name for the access
point. You can obtain the name from your network operator or service provider.
•
Telephone number
(for GSM data only) — Type the modem telephone number of the Internet access point.
•
Password prompt
— Change this to
Yes
if you must write a new password every time you log on to a server, or if you do
not want to save your password to the device.
•
User name
— Type a user name if required by the service provider. The user name may be needed to make a data
connection, and is usually provided by the service provider. The user name is often case-sensitive.
•
Password
— A password may be needed to connect to the Internet, and is usually provided by the service provider. The
password is often case-sensitive.
4. After defining the settings, press
Advanced
to define advanced settings, if necessary. Otherwise, press
Finish
or
Done
to exit
the setup wizard.
C o n t r o l p a n e l
Copyright © 2004 Nokia. All Rights Reserved.
66
