Creating and editing contact card templates, My contact card, Sending contact cards – Nokia 9500 User Manual
Page 39: Sending a contact card
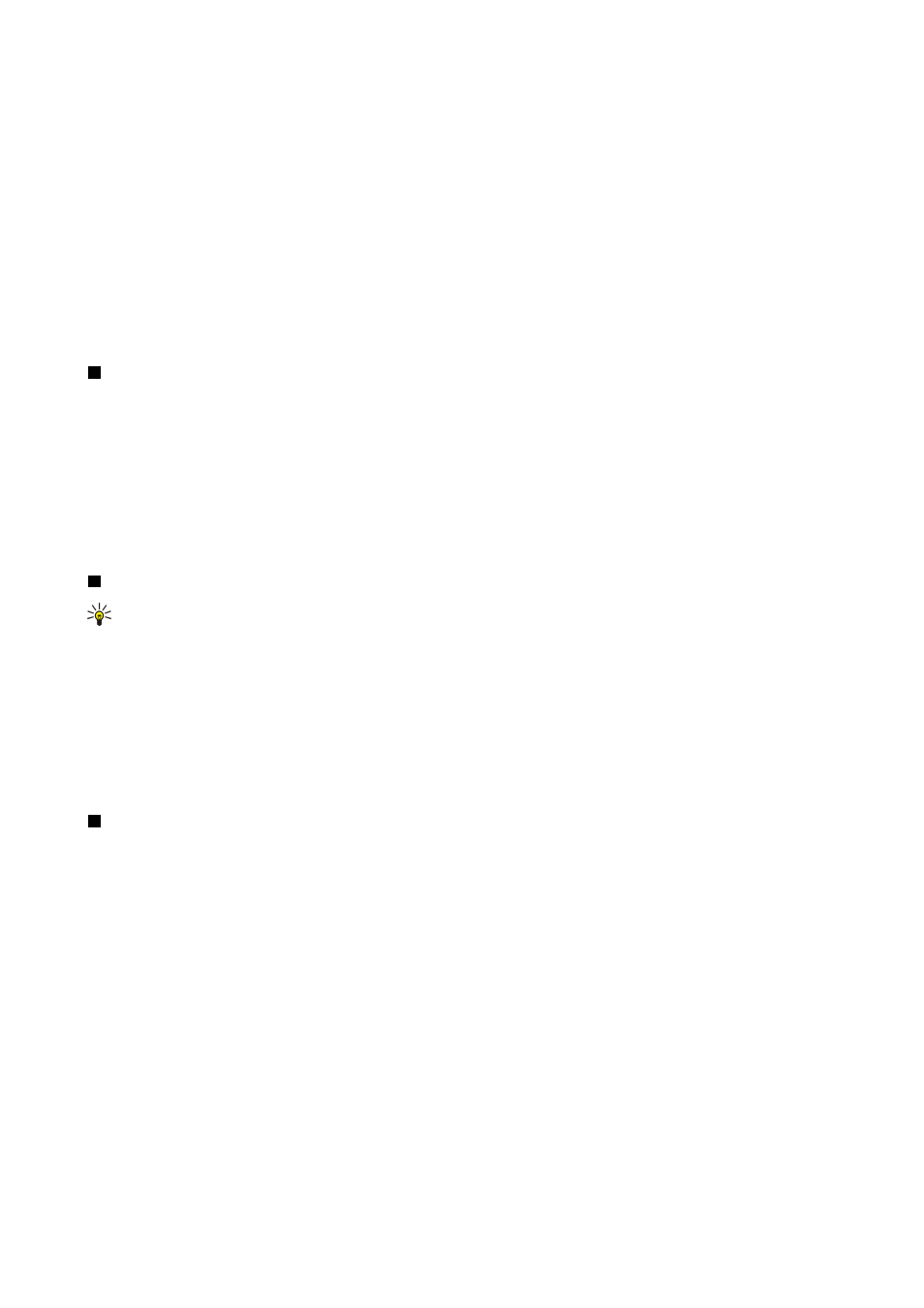
To change the default template for new contact cards, press Menu, select
Tools
>
Settings
>
General
>
Default template
, press
Change
, and select the template.
To attach an image to the contact card, press Menu, and select
Card
>
Insert picture
. OR Scroll to the empty image frame, and
press
Insert picture
.
To change the image in the contact card, scroll to the image, and press
Change picture
.
To delete the image from the contact card, press Menu, and select
Card
>
Remove picture
. OR Scroll to the image, and press
Remove picture
.
To assign a certain ringing tone to a contact, press Menu, select
Card
>
Ringing tone
, and press
Change
.
To attach touchtones to a contact card, press
Add field
, select
DTMF
, and type a touchtone sequence.
To save the contact card and return to the
Contacts
main view, press
Done
.
To delete a contact card, press Menu, select
File
>
Delete card
.
Creating and editing contact card templates
Templates include a set of fields that the device uses when you create or view a contact card.
Templates do not apply to contact cards in the SIM card, because the layout of a SIM contact card is fixed.
To create a new template, go to
Contacts directory
, press Menu, select
Tools
>
Card templates
, and press
New
.
To modify a template, go to
Contacts directory
, press Menu, select
Tools
>
Card templates
and the template, and press
Open
.
To modify a field, scroll to it, and press
Rename field
or
Delete field
. To add a field, press
Add field
. To save the changes to the
fields and exit the contact card template, press
Done
.
To delete the template, press Menu, and select
File
>
Delete template
. If you delete the default template, the next template in
the list becomes the new default template.
My contact card
Tip: You can use the information in
My contact card
as your electronic business card. You can send your business card
as a message or using an infrared or Bluetooth connection, or use it on the fax header or cover page.
To modify the fields in your contact card, scroll to a field, and press
Rename field
,
Delete field
, or
Add field
.
To attach an image to your contact card, press Menu, and select
Card
>
Insert picture
, or scroll to the empty image frame, and
press
Insert picture
.
To change the image in your contact card, scroll to the image, and press
Change picture
.
To delete the image from your contact card, press Menu, and select
Card
>
Remove picture
, or scroll to the image, and press
Remove picture
.
To save the changes and exit
My contact card
, press
Done
.
Sending contact cards
In
Contacts directory
, you can send contact cards as business cards in vCard or Nokia Compact Business Card format to compatible
devices using the SMS, MMS, or e-mail service or an infrared or Bluetooth connection.
To open
Contacts directory
, go to
Contacts
.
Sending a contact card
Go to
Contacts
, scroll to a contact in the
Contacts directory
list, press Menu, and select
File
>
Send
.
To send a contact card as a business card to a compatible device, type the recipient's name in the
To:
field, or press
Recipient
to select the name from the contacts directory. To send the business card, press
Send
. Note that if you select SMS as the sending
method, contact cards will be sent without images.
To save the business card message as a draft, press Menu, and select
File
>
Save
. The message is saved in the Drafts folder of
the
Messaging
application.
To delete the business card, press Menu, and select
File
>
Delete
.
To add the message as a shortcut to
Desk
, press Menu, and select
File
>
Add to Desk...
.
To undo the previous action, press Menu, and select
Edit
>
Undo
.
To edit the recipients, press Menu, select
Edit
>
Cut
to cut the selected text into the clipboard,
Copy
to copy the selected text
into the clipboard, or
Paste
to paste the text from the clipboard to the
To:
field.
To open the next or previous message in the Drafts folder, press Menu, select
View
>
Next message
or
Previous message
.
C o n t a c t s
Copyright © 2004 Nokia. All Rights Reserved.
39
