Creating and editing contact groups, Managing contacts saved in the sim card, Copying and moving contacts to different databases – Nokia 9500 User Manual
Page 40: Contact card settings
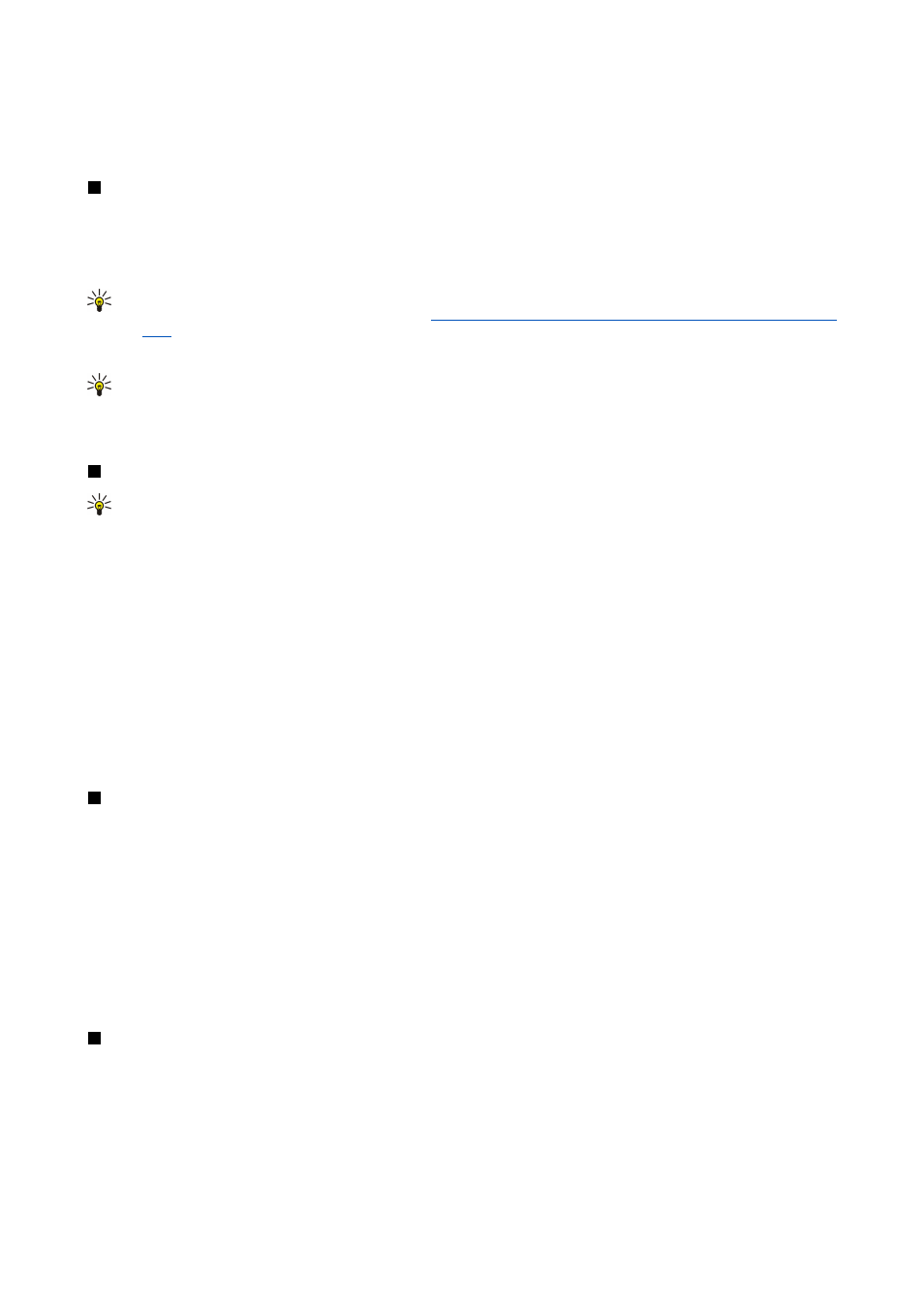
To check the recipient names from the contact database, press Menu, select
Tools
>
Check names
. The letters that you have
typed in the
To:
field are matched to the contact database. If only one match is found, it is added to the
To:
field. If several
matches are found, you can select the correct one from a list.
Creating and editing contact groups
With contact groups you can send the same message to a group of people at the same time.
To create a contact group, press Menu in
Contacts directory
, and select
File
>
New group...
. Scroll to
Group name
, and give a
name for the group. To add a member to the group, press
Add member
, scroll to a contact in the list, and press
Add
. To select
multiple contacts, press Shift and the scroll key.
Tip: If you want to restrict incoming calls to a certain group of people, for example, while in a meeting, you can create
a contact group that only includes those people.
See "Profile settings{No generated text before found for '#comma'}"
To open a contact group, scroll to a contact group in the
Contacts directory
list, and press
Open
.
Tip: To attach an image to the contact group, press Menu, and select
Group
>
Insert picture
.
To remove a member from a contact group, open the group in the
Contacts directory
list, scroll to the member, and press
Remove
member
.
Managing contacts saved in the SIM card
Tip: The SIM card contains information identifying you as the network user.
The length of the name and the phone number that you can save depends on the SIM card.
To save a new contact in your SIM card, open the SIM card directory, and press
New contact
. An empty SIM contact card opens.
Type the contact's name and phone number or fax number.
To edit a contact saved in the SIM card, scroll to the contact in the
Contacts directory
list, and press
Open
.
To delete a contact from the SIM card, scroll to the contact in the
Contacts directory
list, and press
Delete
.
To call a contact, scroll to the contact in the
Contacts directory
list, move to the right window, scroll to the phone number, and
press
Call
.
To send a text or multimedia message to a contact, scroll to the contact in the
Contacts directory
list, move to the right window,
scroll to a mobile phone number, and press
Write text message
or
Write MMS
.
To copy the contents of the SIM card directory to another contact database, scroll to the SIM directory in the
Contacts
directory
list, and press
Open
>
Copy all
. Select the database where you want to copy the contact information.
To change the sorting order of the names in the SIM card directory, press Menu, select
View
>
Sort by
>
Name
, or
SIM location
.
Copying and moving contacts to different databases
You can copy or move selected contacts from one database to another.
To keep a copy of the contact card in the original database, select
Copy to
and the contact database where you want to copy
the contact.
To move the contact card from the original database, select
Move to
and the contact database where you want to move the
contact. No copy of the contact card remains in the original database.
The primary contact database is in the device. You can also store contact information in the databases of your SIM and memory
cards. The
Contacts directory
only displays one database at a time. To view the contents of a different database, select the
database in the
Contacts directory
, and press
Open
.
If you select the SIM card database, only the name and numbers of the contact cards can be copied. If the contact card includes
more than one phone or fax number, each number is placed in a separate SIM memory location.
Contact card settings
You can select the default template for contact cards, the order in which you want the names displayed in the
Contacts
directory
list, the address format used in contact cards, and the format of the business cards that you send.
To select the default contact card template, go to
Contacts
, press Menu, select
Tools
>
Settings
>
General
>
Default
template
, and press
Change
. Select the template from the list, and press
OK
. You cannot use a different template after you have
created the contact card. You can, however, add, delete, or rename the contact information fields of the contact card.
C o n t a c t s
Copyright © 2004 Nokia. All Rights Reserved.
40
