Inserting tables, Working with different views, Outline view – Nokia 9500 User Manual
Page 50: Notes view, Slide master view
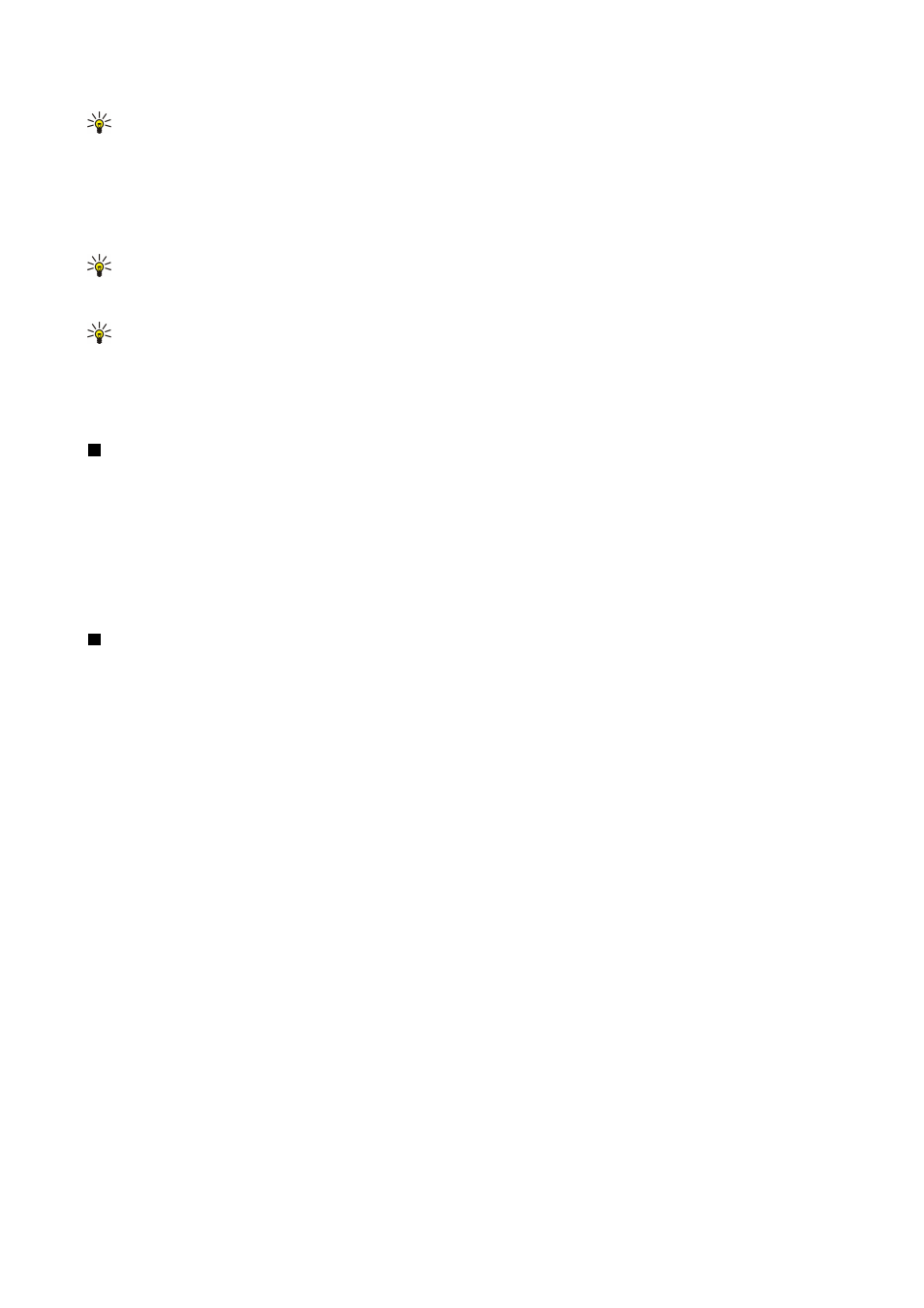
Tip: To move the text field inside the slide, select the text field with the tab key, and press the scroll key left, right, up,
or down. To move the text field with smaller steps, press Ctrl+scroll key left, right, up, or down. Similarly, you can move
other objects, such as pictures or autoshapes.
To insert a new slide into a presentation, select the slide after which you want to add the slide, and press
Insert slide
. Select the
layout you want to use in the new slide, and press
Insert
.
To insert images or autoshapes into a presentation, press Menu, and select
Insert
>
Picture...
or
Autoshape...
. Browse for the
folder where the image is saved, or select an autoshape from the list, and press
Insert
.
Tip: To change the size of an object, press Shift+scroll key left, right, up, or down. To change the size with smaller steps,
press Ctrl+Shift+scroll key left, right, up, or down.
To insert a text box into a presentation, press Menu, and select
Insert
>
Text box
. Enter the text, and press
OK
.
Tip: The menu contains further text formatting options: press Menu, and select
Format
and a menu option. You can
change the font and number formats, add bullets, and adjust alignment.
To save a presentation, press Menu, and select
File
>
Save
>
Save presentation
or
Save as...
. The file is saved in PPT format.
To format an object you have inserted into a slide, select the object, press Menu, and select
Format
>
Object...
. You can resize
the object and rotate it. Note that not all objects, such as images or tables, can be rotated.
Inserting tables
To insert a table into a presentation, press Menu, and select
Insert
>
Table
>
Insert table...
. Select the number of rows and
columns you want to have in the table, and press
Insert
.
To select cells in a table, select the table by pressing the tab key, then press the enter key. Press the tab key to select cells.
To add rows or columns to a table, select a cell, press Menu, and select
Insert
>
Table
>
Insert column
or
Insert row
. A new
column is inserted to the left of the selected cell, and a new row is inserted above the selected cell.
To remove rows or columns from a table, select a cell in the row or column you want to remove, press Menu, and select
Insert
>
Table
>
Delete column
or
Delete row
.
Working with different views
Presentations
consists of different views that help you when creating presentations.
To switch between the different views, press Menu, and select
View
>
Slide
,
Notes
,
Outline
, or
Slide master
.
Outline view
The outline view displays the text content of the presentation slides, and is used for organizing the content.
To open the outline view, press Menu, and select
View
>
Outline
.
To view the slide content, press
Expand
. To hide the content, press
Collapse
. To open a slide for editing, select the slide, and
press the enter key.
To change the order of slides, select the slide you want to move, and press
Move
. Scroll up and down to move the position
marker to a new location, and press
OK
.
To remove slides, select the slide you want to remove, and press
Delete
.
Notes view
In the notes view, you can read notes that have been attached to slides in the presentation. You can also add your own notes.
To open the notes view, press Menu, and select
View
>
Notes
. To move between the slides, press
Next
and
Previous
.
To add a note, activate a text field by pressing the tab key, and start writing in the text field. When you are ready, press
OK
, and
move to the next slide if needed.
Slide master view
The slide master is a slide that controls certain text characteristics that are common to all slides in a presentation. When you
want to change the look of your slides, change the slide master instead of changing each slide individually.
To open the slide master view, press Menu, and select
View
>
Slide master
. Activate a text field by pressing the tab key, and
start writing. When you are ready, press
OK
, and move to the next text field.
P r e s e n t a t i o n s
Copyright © 2004 Nokia. All Rights Reserved.
50
