Creating and modifying chart sheets, List of functions – Nokia 9500 User Manual
Page 45
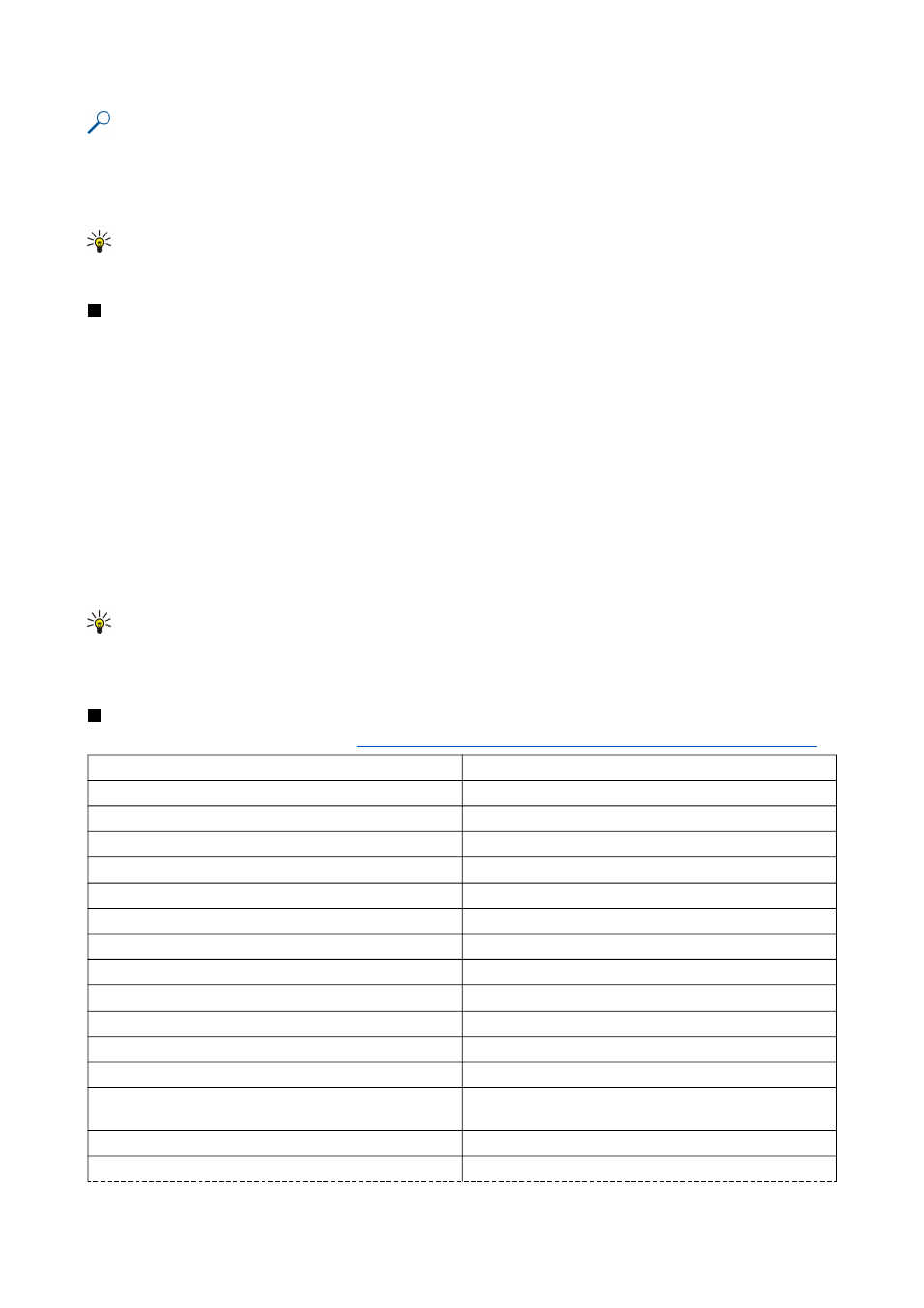
Example: You want to add up the numbers in cells C2 to C6 and have the results appear in cell C7. Select cell C7, and
press
Insert function
. Select the function SUM, press
OK
, and press
Done
. Press
Point reference
, select the cell range C2
to C6 with Shift+scroll key, and press
OK
. The sum appears in cell C7.
To name a cell, select the cells you want to name, press Menu, and select
Insert
>
Name
>
Add
. Enter the name for the cell or
range of cells. The coordinates of the cells you have selected on the worksheet are automatically inserted in the
Value
field. You
can enter new coordinates to change the cell selection. You can also enter numbers or letters for use in different functions.
Tip: You can use cell names to make calculating functions easier to understand. For example, cells named Rent and
Groceries could be subtracted from a cell named Salary when calculating the money left for leisure activities after
monthly living costs.
Creating and modifying chart sheets
Chart sheets contain charts based on information from worksheets. When you change the information on a worksheet, the chart
is updated simultaneously.
To create a chart sheet, select the worksheet cells that contain the information you want to include in the chart, press Menu,
and select
Insert
>
New chart
. Select the chart type, make the chart two or three-dimensional, change the color of the
background and axis, or add a title to the chart.
To change the range of cells on which the chart is based, press
Sheets/ Charts
, select the worksheet your chart is based on, and
press
OK
. Select a new range of cells, press Menu, and select
View
>
Sheets/Charts
. Select the chart sheet, and press
OK
. On the
chart sheet, press Menu, and select
Tools
>
Replace data
. Press
Replace ranges
to confirm the change.
To replace chart sheet data, press
Sheets/ Charts
. Select the worksheet, and press
OK
. Edit the information in the worksheet,
and press
OK
. Press Menu, and select
View
>
Sheets/Charts
. Select the chart, and press
OK
.
To change the general appearance of a chart, press
Chart settings
. You can select the chart type, make the chart three-
dimensional, and change the color of the background and axis. You can also change the title shown in the chart.
To format a chart in more detail, press
Select object
. Select the object you want to edit, and press
OK
. Press the enter key to open
a dialog where you can modify the relevant settings.
Tip: You can also select chart sheet objects by pressing the tab key.
To switch to another chart sheet in the same workbook, press
Sheets/ Charts
. Select the chart, and press
OK
.
To delete a chart sheet, press Menu, and select
Chart
>
Delete chart
.
List of functions
Functions are used to automate calculations.
See "Working with cells{No generated text before found for '#comma'}" p.44.
ABS(number)
Returns the absolute value of a number.
ACOS(number)
Returns the arccosine of a number.
ADDRESS(row,column,paragraph,A1,pagename)
Returns a reference to a row of a table.
ASIN(number)
Returns the arcsine of a number.
ATAN(number)
Returns the arctangent of a number.
ATAN2 (x_num,y_num)
Returns the arctangent from x- and y-coordinates.
AVERAGE(number1,number2,...)
Returns the average of its arguments.
CELL(type of info,reference)
Returns information about position, formatting and contents.
CHAR(number)
Returns the character for the number.
CHOOSE(index_num,value1,value2,...)
Chooses a value from a list of values.
CODE(text)
Returns the number of the first character.
COLUMN(reference)
Returns the column number of the reference.
COLUMNS(array)
Returns the number of columns in a reference.
COMBIN(value1,value2,…)
Returns the number of combinations for a given number of
items.
COS(number)
Returns the cosine of a number.
COUNT(value1,value2,...)
Counts how many numbers are in the list of arguments.
S h e e t
Copyright © 2004 Nokia. All Rights Reserved.
45
