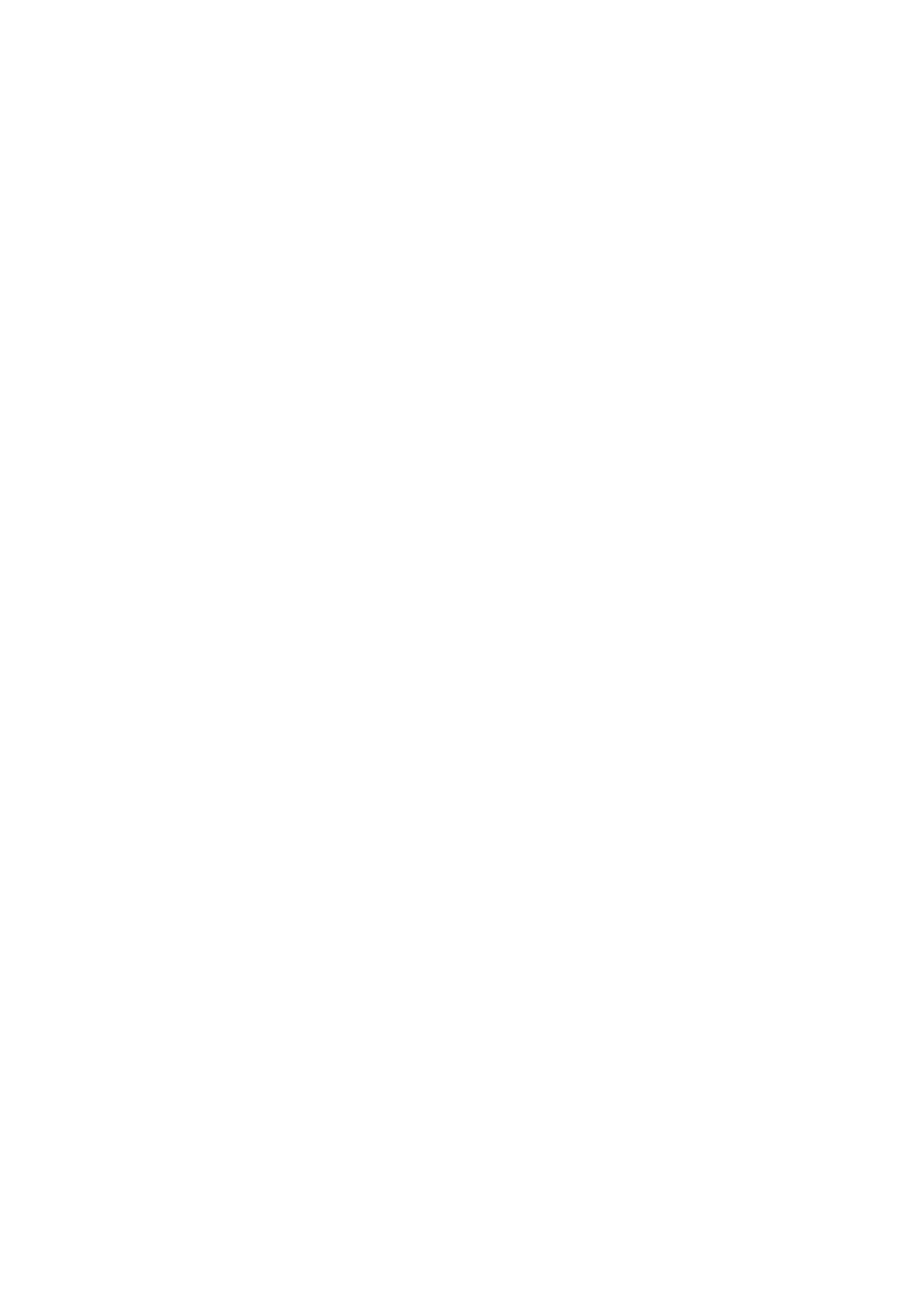Toshiba Magnia Z300 User Manual
Magnia, Z300 user’s guide
Table of contents
Document Outline
- MAGNIA™ Z300 User’s Guide
- Introduction
- Contents
- Chapter 1: Getting Started 2
- Chapter 2: Installing and Removing Hardware 48
- Chapter 3: External Unit Setup 110
- Chapter 4: System Configuration Setup 140
- Chapter 5: Installing Software 174
- Chapter 6: Troubleshooting 206
- Appendix A: Specifications 218
- Appendix B: Interfaces 224
- Appendix C: Switch Setting 234
- Appendix D: Trouble Information 240
- Appendix E: Unit Logs 246
- Chapter 1
- Getting Started
- Checking the items included with the server
- Mounting optional internal devices
- Environmental considerations
- Power requirements
- Front view (with the front panel closed)
- Front view (with the front panel opened)
- Rear view
- Inside the server
- Connecting peripheral devices
- How to connect peripheral devices
- 1 Make sure that all the power buttons of the server and external units are turned off.
- 2 If the power cables of the server and external units are connected to an AC outlet, pull the pl...
- 3 Connect each of the peripheral devices to a proper connector on the server with an interface ca...
- Connecting peripheral devices (Front view)
- Connecting peripheral devices (Rear view)
- Floppy disk drive
- How to connect peripheral devices
- Maintenance
- Connecting the power cable
- Switching on the server
- Turning on the server in the usual process
- 1 Check to see if all of the peripheral devices such as a display, keyboard, mouse, etc. are corr...
- 2 Check to see if the power cables of the System Unit and External Units are connected with AC ou...
- 3 Turn on the display.
- 4 Open the front panel.
- 5 Press the power/sleep button.
- Pressing the power/sleep button.
- Turning on the server by the “Remote Management” function
- Turning on the server in the usual process
- POST (Power On Self-Test)
- Starting up the system
- BIOS setup
- Making a floppy disk
- Setup of system configuration
- Setup of disk array (RAID)
- Installing software
- Switching off the server
- Getting Started
- Chapter 2
- Installing and Removing Hardware
- Before starting operation
- Before starting operation
- Installing/removing an optional device
- 1 Carefully read the precautions mentioned in this chapter (Before starting operation) and check ...
- 2 Switch off all the peripheral units connected with the server.
- 3 If the server is running, shut it down and switch off the power.
- 4 Unplug the power cable of the server from the AC outlet or UPS (uninterruptible power supply), ...
- 5 Remove the outer covers and server panels from the server.
- 6 Install or remove an optional device.
- 7 Ensure that there is neither tool nor dead part remaining inside the server.
- 8 Attach the server panels and outer covers to the server.
- 9 Connect the peripheral units and switch them on.
- 10 Plug the server's power cable connector into an AC outlet (or UPS) and then switch on the server.
- Removing and replacing the server panels
- Removing the top panel (for Micro Tower Types)
- Replacing the top panels (for Micro Tower Types)
- Removing/replacing the top panel (for Rack Types)
- When using a Rack Type
- Rack assembly procedure
- 1 Decide on where to assemble the server.
- Decide on where to assemble the server
- Temporarily fasten the Rails
- Fix Rail F and Rail R
- Attach Pin Catch Tray
- Attach the Guide Pin
- Insert the Base Assembly
- Attach the Support Brackets
- Fix the Base Assembly
- Fix Rails
- Attaching the Guide Pin
- Attach the Front Bracket
- Insert the server bay
- Drawing out the Base Assembly
- Fixing the Server Housing
- Fixing the Blank Bracket
- Inserting Into Rack Blank Module
- Fix the housing on the left and right
- Sliding the server out of or into the rack
- Sliding the server (Rack Type) out of the rack
- 1 If the server is running, shut it down and switch off the power.
- 2 Switch off all the peripheral units connected with the server.
- 3 Unplug the power cable of the server from the AC outlet or UPS (uninterruptible power supply).
- 4 Unplug all the cables from the server.
- 5 Loosen the four claw screws which fix the Base Assembly and draw out the Base Assembly.
- Drawing out the Base Assembly
- Removing the screw
- Sliding the server (Rack Type) into the rack
- Rack assembly procedure
- Power Supply Unit
- Removing the power supply unit
- 1 If the server is in operation, first shut it down and switch off the power supply to it.
- 2 Unplug the power cable from the AC outlet.
- 3 Remove the outer covers and server panels from the server.
- 4 Remove six screws, lift up the power supply unit by sliding forward slightly.
- Lifting up the power supply unit.
- Disconnecting the cables
- Installing the power supply unit
- Removing the power supply unit
- Memory module
- Memory slots
- Installing an additional memory module
- 1 If the server is in operation, first shut it down and switch off the power supply to it.
- 2 Unplug the power cable from the AC outlet.
- 3 Remove the outer covers and server panels from the server.
- 4 Remove the power supply unit.
- 5 Extend the hooks on both sides of the memory slot outwards.
- Extend the hooks
- Installing a memory module
- Removing a memory module
- 1 If the server is in operation, shut it down and switch off the power.
- 2 Unplug the power cable from the AC outlet.
- 3 Remove the outer covers and server panels from the server.
- 4 Remove the power supply unit.
- 5 Extend the hooks on both sides of the memory slot outwards and remove the memory module out of ...
- Removing a memory module
- CPU module
- CPU socket
- Installing the CPU module
- 1 If the server is running, shut it down and switch off the power.
- 2 Unplug the power cable.
- 3 Remove the server panels.
- 4 Remove two screws that fix the PCI bracket, and remove the PCI bracket.
- Removing the PCI bracket
- Removing the riser card
- Removing the fan duct
- Raising the lock lever
- Inserting the CPU module
- Pushing down the lock lever
- Attaching the heat sink
- Fixing the clips
- Attaching the fan duct
- Attaching the riser card
- Fixing the PCI bracket
- Replacing the CPU module
- 1 If the server is running, shut it down and switch off the power.
- 2 Unplug the power cable.
- 3 Remove the server panels.
- 4 Remove two screws that fix the PCI bracket, and remove the PCI bracket.
- Removing the PCI bracket
- Removing the riser card
- Removing the fan duct.
- Releasing the clips
- Removing the heat sink
- Raising the lock lever
- Removing the CPU module
- Installing the fan duct
- Installing the PCI riser card
- Fixing the PCI bracket
- Internal battery
- Replacing the internal battery
- 1 Write down the system configuration information.
- 2 Shut down and switch off your server.
- 3 Unplug the power cable.
- 4 Remove the server panels.
- 5 Remove the power supply unit.
- 6 Remove four screws and the board for the wireless card.
- Removing the board for the wireless card
- Removing the battery
- Installing the battery
- Installing the board for the wireless card
- Replacing the internal battery
- Hard Disk Drive (HDD) –IDE HDD–
- Installing the hard disk drive
- 1 If the server is running, shut it down and switch off the power.
- 2 Unplug the power cable.
- 3 Remove the front panel. See “Front panel” on page11
- 4 Tilt over the detachable lever of the slot where you want to install a hard disk drive, by pull...
- Pulling the detachable lever toward you
- Installing the hard disk drive
- Fixing the detachable lever
- Replacing a hard disk drive during operation
- Installing the hard disk drive
- Expansion cards
- Expansion slots
- Restrictions on PCI expansion cards
- Installing the SCSI riser card
- 1 If the server is running, shut it down and switch off the power.
- 2 Unplug the power cable.
- 3 Remove the server panels.
- 4 Remove two screws which fix the PCI bracket, then remove one screw.
- 5 Install the SCSI cable.
- Installing the SCSI cable
- Connecting the SCSI cable of the SCSI riser card
- Inserting the expansion card
- Installing the SCSI riser card
- Fixing the PCI bracket
- Before starting operation
- Installing and Removing Hardware
- Chapter 3
- External Unit Setup
- Types of External Unit
- Front view of the External Hard Drive Unit Z1 (with the front panel closed)
- Front view of the External Hard Drive Unit Z1 (with the front panel opened)
- Rear view of the External Hard Drive Unit Z1
- Installing and Removing Hard Disk Drive (HDD) -SCSI HDD-
- Installing the hard disk drive
- Replacing a hard disk drive during operation
- Setup of disk array (RAID)
- Front view of the External Device Bay Unit Z1 (with the front panel closed)
- Front view of the External Device Bay Unit Z1 (with the front panel opened)
- Rear view of the External Device Bay Unit Z1
- Installing SCSI device
- Terminator
- SCSI ID
- Changing the SCSI ID
- 1 If the server is running, shut it down and turn off the power.
- 2 Disconnect the AC power cable.
- 3 Open the front panel.
- 4 Remove four screws and remove the outer cover (upper).
- Removing the outer cover
- Removing the top cover
- Removing the cables
- Removing the screws
- Remove the SCSI device
- Installing the SCSI device
- Connecting the cables
- Attaching the top cover
- Attaching the outer cover
- Changing the SCSI ID
- How to Connect an External Unit
- External Unit Setup
- Chapter 4
- System Configuration Setup
- BIOS setup utility
- Starting the setup utility
- Menu screen
- Changing BIOS Settings
- 1 Move the black bar to the desired item using the arrow keys <�> <Ø>.
- 2 Press the
key. The submenu corresponding to the selected item appears. - 3 Set the value for the selected item.
- 4 Press the
key to exit the submenu. - 5 After modifying all necessary data, save the modifications by pressing F10 and then pressing th...
- BIOS Settings
- SCSI Utility
- Remote Management and Front Panel Display Setup Tool
- How to start up and operate the setup tool
- To set up the LAN environment
- 1 When the menu appears, select [1] or [2].
- 2 Enter
at “Change LANx IP Address? [y/n]”, and enter the new IP address at “Please Input (xx... - 3 “Change LANx IP Address Really [y/n]?” appears. Enter
. - 1 When the menu appears, select [3] or [4].
- 2 Enter
at “Change LANx Subnet Mask? [y/n]”, and enter the new subnet mask at “Please Input (... - 3 “Change LANx Subnet Mask Really? [y/n]” appears. Enter
. - 4 Press the
key.
- To set up the front panel display
- 1 When the menu appears, select 2 TOSHIBA Front Panel Display Setup Tool.
- 2 Next, select the messages to be set.
- 3 Enter a character string within 16 characters.
- 4 After you have entered the character strings, select whether or not to save those character str...
- 5 Press any key at “Complete. HIT ANY KEY”.
- 6 Press the
key.
- To set up the LAN environment
- How to start up and operate the setup tool
- Configuring MegaRAID IDE
- Configuring MegaRAID IDE
- Configuring Arrays
- Configuration Strategies
- Assigning RAID Levels
- Selecting a RAID Level
- Configuring Arrays
- 1 Press the
+ keys to run the MegaRAID IDE Manager. - 2 Define and configure one or more logical drives.
- 3 Create and configure one or more system drives (logical drives). Select the RAID level, write c...
- 4 Save the configuration.
- 5 Initialize the system drives. After initialization, you can install the operating system.
- 1 Press the
- Creating Mirror Array From Existing Drive
- 1 Turn on the computer and Press the
+ keys to start the MegaRAID IDE Setup Utility wh... - 2 Create an array by using F4 Option. Change the array type to Mirror.
- 3 Now include the existing drive and the new drive to this array. You can identify the existing d...
- 4 Start the rebuilding process by pressing the
key. The setup will prompt for the target ... - 5 The rebuilding process will start. If there are any errors during the building of the array, yo...
- 1 Turn on the computer and Press the
- Using the MegaRAID IDE Setup Utility
- Switch Windows (TAB)
- Auto Configure Stripe (F1)
- Auto Configure Mirror (F2)
- Create Array (F4)
- Delete Array (F5)
- Restore Old Configuration (F6)
- Edit Options (F7)
- Save and Exit (F10)
- Configuring MegaRAID IDE
- BIOS setup utility
- System Configuration Setup
- Chapter 5
- Installing Software
- Windows NT® Server 4.0
- Windows® 2000 Server
- Setting the motherboard
- Creating driver disks
- Selecting the disk driver
- Selecting the IDE CD-ROM Controller driver
- Selecting a driver for the IDE RAID controller
- 1 Press the
key after the Windows 2000 Server Setup window has turned entirely to blue. - 2 When a message appears on the screen, asking whether you want to add a device driver for mass s...
- 3 Insert the AMI IDE RAID Windows 2000 Driver floppy disk into the floppy disk drive, and then pr...
- 4 When the following message appears, select “AMI MegaRAID IDE 100 Driver With Backplane Support(...
- 1 Press the
- Selecting a driver for the SCSI Riser Card controller
- 5 Press the
key after the Windows 2000 Server Setup window has turned entirely to blue. - 6 When a message appears on the screen, asking whether you want to add a device driver for mass s...
- 7 Insert the Adaptec Ultra160 Series Windows 2000 Driver floppy disk into the floppy disk drive, ...
- 8 When the following message appears, select “Adaptec AIC- 7892 Ultra160 SCSI ”.
- 5 Press the
- Selecting a driver for the RAID controller E/F (MR493/MR475)
- 1 Press the
key after the Windows 2000 Server Setup window has turned entirely to blue. - 2 When a message appears on the screen, asking whether you want to add a device driver for mass s...
- 3 Insert the Windows 2000 Driver floppy disk, which comes with your RAID controller, into the flo...
- 4 When the following message appears, select “MegaRAID Express500 RAID Controller Driver” for MR4...
- 1 Press the
- Installing the display driver
- 1 Activate the Windows 2000 Server, and log in the user ID of the Administrator or a person havin...
- 2 Click right button in the “My Computer”.
- 3 Select “Hardware” tab, click “Device Manager”.
- 4 Double click “Video Controller (VGA Compatible)” under “Other devices”.
- 5 Select “Driver” tab, click “Update Driver”.
- 6 Click “Next” in the “Update Device Driver Wizard”.
- 7 Select “Search for a suitable driver for my device” , click Next
- 8 Set Server Setup Tool CD into CD-ROM drive, check at “Specify a location”, click “Next”.
- 9 Type following driver pass to “Copy manufacture's files from:”, then click “Next”.
:\Pu... - 10 Click “Next”.
- 11 Click “Finish” in the “Finish screen”.
- 12 Click “No” at “Do you want to restart your computer?”
- Installing the network driver
- 1 Double click one of two “Ethernet Controller” under “Other devices”
- 2 Select “Driver” tab, click “Update Driver”.
- 3 Click “Next” in the “Update Device Driver Wizard”.
- 4 Select “Search for a suitable driver for my device” , click Next
- 5 Set Server Setup Tool CD into CD-ROM drive, check at “Specify a location”, click “Next”.
- 6 Type following driver pass to “Copy manufacture's files from:”, then click “Next”
:\Pub... - 7 Click “Next”.
- 8 Click “Finish” in the “Finish screen”.
- 9 Update other Ethernet Controller in same method.
- 10 Restart computer.
- Procedure after installation of the Windows 2000 Server
- 1 Activate the Windows 2000 Server and log in the user ID of the Administrator or a person having...
- 2 If no network has been built up, set up the network.
- 3 If no TCP/IP has been set for the network, set it. See “Windows 2000 Server User's Guide or Hel...
- 4 Install the SNMP Service in the network. For installing the SNMP Service, use “Services,” which...
- 5 Install VIA 4in1 Driver.
- 6 Install the Service and Software (Power Console Plus) of the RAID Controller (when the RAID Con...
- 7 Install the Backplane Driver (when IDE RAID is used).
- NetWare
- Before installing the NetWare
- Setup of the motherboard
- Preparation of a floppy disk
- Setup of the MS-DOS environment
- 1 Create the directory XXX in the drive C for installing the CD- ROM driver. The “XXX” is an arbi...
- 2 Input “A:” and press the
key to shift it to the drive A. - 3 Copy the “TEAC_CDI.SYS” from the DOS Disk in the drive A to the XXX directory.
- 4 Add the following line to the first line of the “Config.sys.”
- 5 Add the following line to the first line of the “Autoexec.bat.”
- 6 Restart the system.
- For installing NetWare 5.1 manually
- Selecting the driver when installing NetWare 5.1
- Selecting the IDE RAID Controller driver
- 1 Move the cursor to “Storage adapters” on the menu shown above with the arrow keys, and press th...
- 2 As the following menu appears, delete “ADPT160M” with the
key. - 3 Insert the AMI IDE RAID NetWare Driver created with the Toshiba Server Setup Tool in the floppy...
- 4 Select “Add an unlisted driver ” by pressing the
key twice. - 5 Press the
key to retrieve drivers contained in the floppy disk. The following drivers a... - 6 Input Slot Number “10008” to MEGAIDE property.
- Selecting the SCSI Riser card driver
- 1 Move the cursor to “Storage adapters” on the menu shown above with the arrow keys, and press th...
- 2 As the following menu appears, delete “ADPT160M” with the
key. - 3 Insert the Adaptec Ultra160 NetWare Driver created with the Toshiba Server Setup Tool in the fl...
- 4 Select “Add an unlisted driver ” by pressing the
key twice. - 5 Press the
key to retrieve drivers contained in the floppy disk.
- Selecting the RAID Controller E2H/F driver
- 1 Move the cursor to “Storage adapters” on the menu shown above with the arrow keys, and press th...
- 2 As the following menu appears, delete “ADPT160M” with the
key - 3 Set the floppy disk labeled “MegaRAID Drivers & Utilities for Series 475/493 NetWare/MS-DOS” (s...
- 4 Press the
key to select “Add an unlisted driver .” - 5 Press the
key to designate the directory of the floppy disk as follows.
- Selecting the Onboard Network Adapter driver
- 1 Move the cursor to “Network boards” on the screen shown above with the arrow keys, and press th...
- 2 When the “List of network drivers currently selected” appears, delete the drivers with the
- 3 Insert the Intel LAN driver for NetWare created with Toshiba Server Setup Tool in the floppy di...
- 4 Select “Add an unlisted driver ” by pressing the
key. - 5 Press the
key to retrieve drivers contained in the floppy disk. - 6 When the drivers are detected, they are added to the “List of network drivers currently selected.”
- For installing the NetWare 4.2 manually
- Selecting the driver to install the NetWare 4.2
- Selecting the IDE RAID Controller driver
- 1 Select “Select an additional driver.”
- 2 Set the floppy disk labeled “AMI MegaRAID IDE ” (created with the Server Setup Tool) in the flo...
- 3 Select “Install an unlisted driver ” by pressing the
key. - 4 Press the
key and specify the following directory under the floppy disk drive. - 5 Press the
key to retrieve drivers contained in the floppy disk. - 6 When the driver list appears, select the following driver.
- Selecting the SCSI Riser Card Controller driver
- 1 Move the cursor to “Select additional or modify selected Disk/ LAN drivers” on the screen shown...
- 2 Insert the Adaptec Ultra160 ASPI & SCSI driver for NetWare created with the Toshiba Server Setu...
- 3 Select “Select an additional driver” first, and select “Install an unlisted driver ” next.
- 4 Press the
key to retrieve drivers contained in the floppy disk. - 5 When the driver list appears, select the following driver.
- 6 Input slot Number “10011” to ADPT160M Parameters
- Selecting the RAID Controller driver
- 1 Select “Select an additional driver.”
- 2 Set the floppy disk labeled “MegaRAID Drivers & Utilities for SeriesXXX NetWare/MS-DOS” (suppli...
- 3 Select “Install an unlisted driver ” by pressing the
key. - 4 Press the
key and specify the following directory under the floppy disk drive. - 5 Press the
key to retrieve drivers contained in the floppy disk. - 6 When the driver list appears, select the following driver.
- 7 Input slot Number “1” to MEGA4_XX Parameters.
- Selecting the Onboard Network Adapter driver
- 1 Select “Install an unlisted driver ” by pressing the
key. - 2 Press the
key and specify the following directory under the floppy disk drive. - 3 Press the
key to retrieve drivers contained in the floppy disk. - 4 When the driver list appears, select the following driver.
- 5 Input slot number “10005” to CE100B Parameters.
- 1 Select “Install an unlisted driver ” by pressing the
- Installation of Multi CPU Options
- Procedure after installation of the NetWare
- Before installing the NetWare
- HarnessEye/web
- AFT, ALB and IPSec functions
- What are the AFT and ALB functions?
- When using on Windows NT 4.0
- Setting AFT (Adapter Fault Tolerance/ALB (Adaptive Load Balancing)
- 1 Start up “Intel(R)PROSet II” from “Start” - “Settings” - “Control panel”.
- 2 Select one LAN adapter to configure AFT/ALB on from the “Intel(R)PROSet II” adapter list, click...
- 3 The Teaming Wizard screen is displayed. Select either “Adapter Fault Tolerance” or “Adaptive Lo...
- 4 Mark the checkbox of the LAN adapter to add to the configuration, and click “Next”.
- 5 Click “Done”.
- 6 The “member Adapters” icon is displayed in the PROSet II screen. Among the cards on which AFT/A...
- 7 Click any one of the remaining cards in the PROSet II screen with the right mouse button, and c...
- 8 Click “OK”.
- 9 The network settings screen is displayed for the team that has been created. Set the IP address...
- 10 Restart the server.
- Setting IPSEC (installing Packet Protect)
- 1 Make sure that the following conditions are satisfied:
- 2 Install AFT/ALB.
- 3 Open the control panel by “Start” - “Settings” - “Control panel”, and start up “Intel(R)PROSet ...
- 4 Select one LAN adapter to use IPSEC functions on from the “Intel(R)PROSet II” adapter list, cli...
- 5 In the same way, check the “enable IPSEC” checkbox for all cards requiring IPSEC functions.
- 6 Click “OK”.
- 7 A screen prompting you to restart the server will be displayed. Restart the server.
- 8 Insert the SetupInstructor CD-ROM in the CD-ROM drive.
- 9 Execute the following command:
- 10 The Welcome to Packet Protect Client Install screen is displayed. Click “Next”.
- 11 The Software License Agreement screen is displayed. Click “Next”.
- 12 The Choose Destination Location screen is displayed. Click “Next”.
- 13 The Behavior screen is displayed. Set as follows:
- 14 Click “Next”.
- 15 The Start copying file screen is displayed. Click “Next”.
- 16 The Setup Complete screen is displayed. Mark the “Yes, I want to restart my computer now.” che...
- Setting AFT (Adapter Fault Tolerance/ALB (Adaptive Load Balancing)
- When using on Windows 2000:
- Creating the PROSetII icon
- 1 The Toshiba Server Setup Tool CD-ROM (supplied) in the CD-ROM drive.
- 2 Browse the CD-ROM drive on Explorer, and double-click setup.exe in the following directory:
- 3 When the “Component Selection” screen is displayed, mark the “Proset II” checkbox, and click “I...
- 4 Click “Information” Æ“Next”.
- 5 Click “Setup complete” Æ “Finish”.
- 6 Reboot the server.
- 7 After the server has rebooted, make sure that the “PROSetII” icon appears on the control panel.
- When using AFT (Adapter Fault Tolerance) and ALB (Adaptive Load Balance)
- 1 Double-click “Intel(R)PROSetII” from “Start” Æ “Settings” Æ “Control Panel”.
- 2 Select a LAN adapter to which AFT/ALB is to be configured in the list of adapters in “Intel(R)P...
- 3 The “Teaming Wizard” screen is displayed. Select either “Adapter Fault Tolerance” or “Adaptive ...
- 4 Mark the LAN adapter to add to the configuration, and select “Next”.
- 5 Select “Done” at “Team Wizard”.
- 6 The icon “member Adapters” appears in the PROSetII screen. Among the adapters to which AFT/ALB ...
- 7 Exit PROSetII by “OK”
- 8 Double-click “Network” from “Start” Æ “Settings” Æ “Control Panel”.
- 9 Select the “Protocol” tab, open the properties of the adapter that was added at AFT/ALB from am...
- 10 Reboot the server.
- Setup of IPSEC
- Creating the PROSetII icon
- When using NetWare:
- Auto-shutdown function
- Installing Software
- Chapter 6
- Troubleshooting
- Troubleshooting
- You can hear abnormal noise or smell foul odours, and hear a continuous buzzer
- Nothing happens if you press the power switch. Or, nothing appears on screen even though you can ...
- 1 Are the keyboard, mouse, and display unit properly connected to the server?
- 2 Is the PCI expansion card properly inserted into the appropriate slot on the motherboard, and i...
- 3 Are the power cables for the server and display unit properly connected to a grounded AC outlet?
- 4 Is the power indicator () lit amber?
- 5 Switch on the display unit, and set the brightness and contrast to two thirds of the maximum va...
- 6 When running Windows NT/2000, boot up in the VGA mode, and make sure that the settings (resolut...
- Characters are distorted or not displayed properly
- The system status indicators and disk status indicators turn on abnormally
- The disk and STS indicators light and flash amber
- The fault indicator lights amber
- The FDD indicator does not light
- An error is displayed during POST operation, or POST stops midway
- Loading of RAID controller BIOS stops midway
- Cannot install the OS
- 1 Are the SCSI controller and RAID controller properly connected?
- 2 Is the Hard Disk Drive (HDD) properly connected?
- 3 Increase the bootup priority of the Hard Disk Drive (HDD) you want to install or the controller...
- 4 When installing the OS, change the order in which the SCSI controller. RAID controller and SCSI...
- 5 Disconnect backup devices (e.g. MO Disk Drive) if any connected to the SCSI controller before i...
- The OS does not boot, or the OS bootup stops midway
- 1 Are all cables firmly and properly connected?
- 2 Is a floppy disk inserted in the floppy disk drive?
- 3 Are the jumper switches and other switches set properly on expansion cards and peripheral devices?
- 4 Are expansion cards and Hard Disk Drive (HDD) properly connected?
- 5 Is the Hard Disk Drive (HDD) properly formatted and set up if added?
- 6 Is the correct version of each device driver installed?
- 7 Is the server selected if the switch box is used on a Rack Type?
- Windows NT/2000 is locked or cannot be used
- Trouble information or error log still remains in the server monitor function software and other ...
- The power button does not function after abortion
- The internal clock does not keep precise time
- Trouble with Application Software
- 1 Are the hardware requirements of the server appropriate for the software?
- 2 Is the software a certified copy or the master?
- 3 Was the software copied from floppy disk or CD-ROM?
- 4 If the software has been loaded from Hard Disk Drive (HDD), check that the software is installe...
- 5 Is the correct device driver installed?
- 6 Is the software set up properly?
- 7 Is the software used correctly?
- Remedy When Windows NT/2000 is Usable
- 1 Save the System Information for Windows 2000 or report of the Windows NT Diagnostic.
- 2 Copy the trouble analysis information to floppy disk, MO Disk or other storage device so that t...
- 3 Execute the Harness Eye/web software, and make sure that there are no erroneous devices.
- 4 Execute the utilities for the mounted devices (RAID controller, UPS, etc.), and make sure that ...
- 5 Note down the details of the trouble, how frequently the trouble occurs, the environment where ...
- 6 In the case of systems not equipped with a redundant Hard Disk Drive (HDD) or when the cause of...
- 7 On a system equipped with a redundant Hard Disk Drive (HDD), if it can be confirmed that one of...
- Remedy When Windows NT/2000 is Unusable
- Troubleshooting
- Troubleshooting
- Appendix A
- Appendix B
- Appendix C
- Switch Setting
- Hardware setup information
- 1 Disconnect the AC power cable.
- 2 Remove the server panels, power supply unit and board for wireless card.
- 3 Set the jumper switch PJ47 on the motherboard to 1-2 short.
- 4 Install the board for wireless card, power supply unit and server panels, and connect the AC po...
- 5 Turn on the server.
- 6 Disconnect the AC power cable.
- 7 Remove the sever panels, power supply unit and board for wireless card, and return the jumper s...
- 8 Install the board for wireless card, the power supply unit and server panels.
- 9 Connect the AC power cable again and restart your server.
- 10 Start the BIOS Setup Utility, set System Time and System Date and select “Load Setup Default” ...
- Recovery Boot
- 1 Disconnect AC power cable.
- 2 Remove the server panles, power supply unit and board for wireless card.
- 3 Set the jumper switch PJ723 on the motherboard of the server to 2-3 short.
- 4 Install the board for wireless card, power supply unit and server panels, and connect the AC po...
- 5 Insert BIOS Recovery Diskette into floppy disk drive and turn on the server. The recovery proce...
- 6 Following message is displayed if BIOS recovery was failed. Return to step 5 and repeat recover...
- 7 Disconnect the AC power cable.
- 8 Remove the server panles, power supply unit and board for wireless card, and return the jumper ...
- 9 Replace the board for wireless card, power supply unit and server panles.
- 10 Connect the AC power cable again and restart your server.
- 11 Start the BIOS Setup Utility and select “Load Setup Default” from the Exit menu to execute it.
- Default Jumper Switch Settings
- Hardware setup information
- Switch Setting
- Appendix D
- Appendix E