Konica Minolta BIZHUB C30P User Manual
Page 40
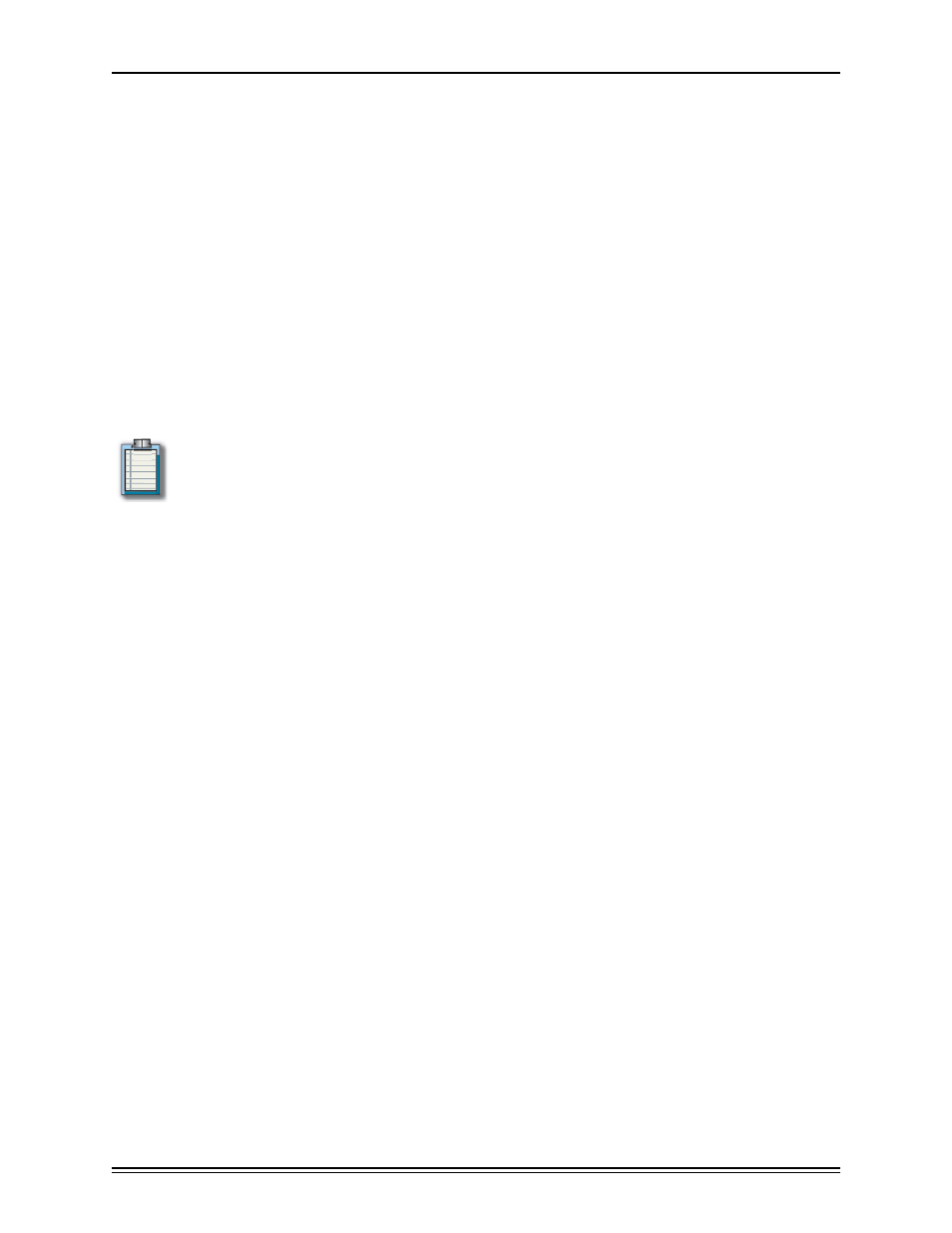
Installing MetaConsole
page 26
•
HP-UX, Solaris, Linux:
a. Log in as root.
b. Execute sh ./install.bin from the MetaConsole directory on the CD.
3
The Setup Program screen opens. Click Next to continue.
4
Accept the Licensing Agreement. You cannot install and use MetaConsole if you do not
accept the agreement. Click Next.
5
Select a Typical or Custom installation from the drop-down menu:
•
If you select Typical, the following components will be selected:
MetaConsole Server
MetaConsole Snap-in for MMC
MetaConsole Snap-in for Unicenter
PageScope EMS Plug-Ins
Note
: The Konica Minolta PageScope EMS Plug-Ins will always be installed. You may not
customize these components.
•
Click Custom to choose which components to install.
6
If you select Custom in Step Five, select the component(s) you wish to install. Click Next.
7
Specify a Destination Folder. The default folders specified below are recommended:
•
Windows: C:\Program Files\MetaConsole
•
HP-UX, Linux and Solaris: /opt/MetaConsole
If you prefer a different folder, click Choose... and browse to the folder. When the selection
has been made, click Next.
8
[MetaConsole Server] Specify a TCP/IP port number. Click Next.
9
[Windows NT, 2000, 2003 and XP] [MetaConsole Server] If MetaConsole is to run as a
Windows NT, 2000, 2003 or XP service, select the Run as Service check box. Click Next.
10
If you chose to run MetaConsole as a Windows service, specify if it is to be started
automatically at system startup or manually, by clicking the appropriate radio button. Click
Next.
11
[Client for Unicenter] Enter the name/address of the MetaConsole server host that the
client for HP NetView will use. Optionally, specify a port number by following the name or
address with a colon and a number. For example, ServerMachineName:8080. When fin-
ished, click Next.
12
[Windows] [Client for Unicenter] Click Choose... then browse to the Unicenter Installa-
tion Folder. For example, C:\TND or C:\NSM. Click Next.
13
Enter the Repository Name for the Unicenter snap-in. The Repository Name can be lo-
cated by following this path: Programs\UniCenter TND\Worldview\Discovery Monitor.
