Refreshing displayed information in unicenter, Unicenter worldview, Metaconsole client – Konica Minolta BIZHUB C30P User Manual
Page 101: Configuring the server list in unicenter, Unicenter worldview metaconsole client
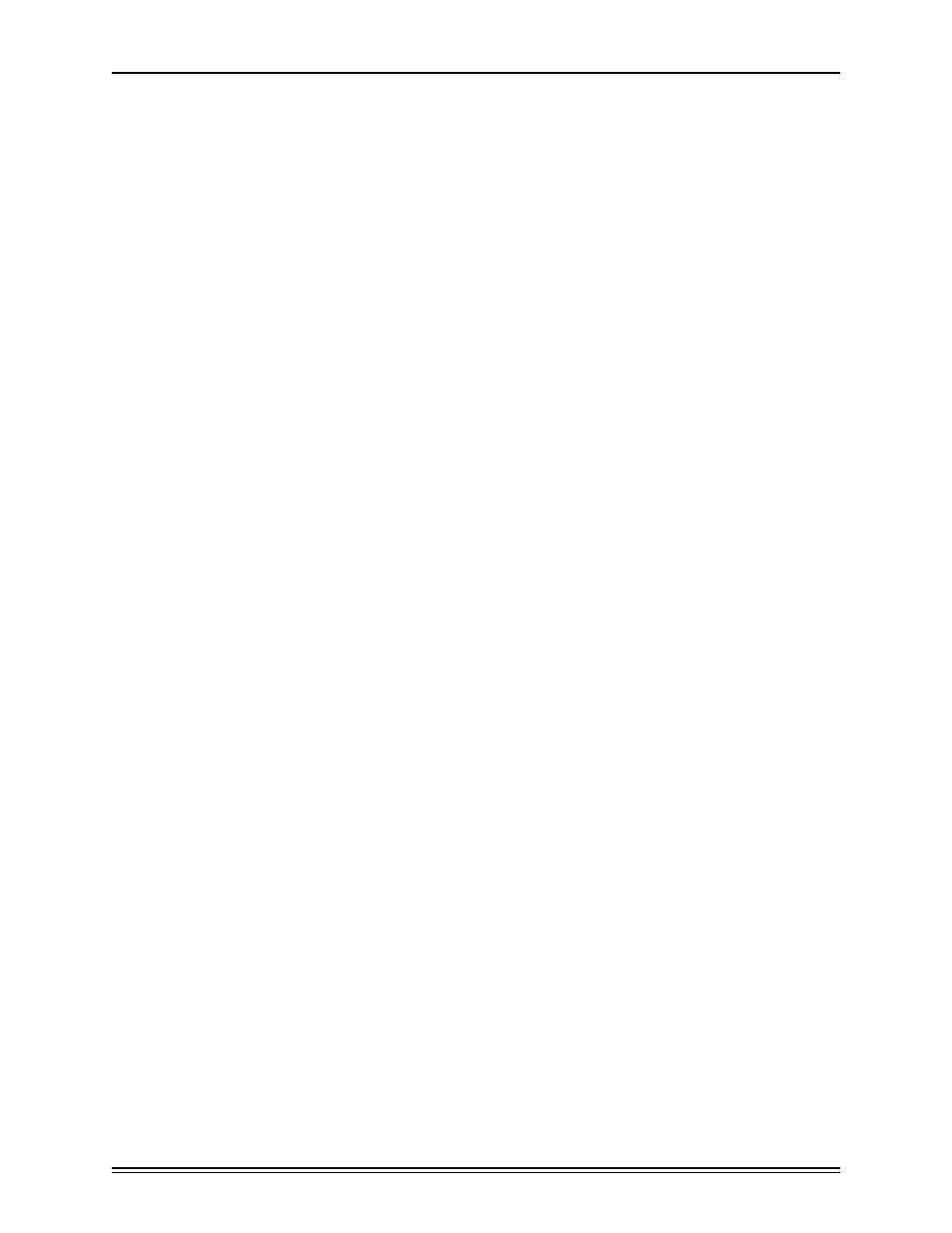
MetaConsole 2.3 including PageScope EMS Plug-Ins
page 87
Refreshing Displayed Information in Unicenter
You can update the MetaConsole information that is displayed in Unicenter and in the
MetaConsole client (browser) window. When you update the information in Unicenter, any-
thing manually added to the submap is gone.
Unicenter WorldView
To update displayed information for a service provider in the 2-D Map, follow this pro-
cedure:
1
Double-click MetaConsole Devices.
2
In the submap that opens, double-click the server’s icon.
3
In the submap that opens, right-click the service provider’s icon and, on the menu that ap-
pears, click Refresh.
To update displayed information for a service provider in the Topology view of
Unicenter, follow this procedure:
1
Double-click MetaConsole Devices node to expand it.
2
Double-click the server’s node to open it.
3
Right-click the service provider’s node and, on the menu that appears, click Refresh.
MetaConsole Client
To update a page of device information, follow this procedure:
1
In the navigation pane, right-click the node whose information you want to update.
2
On the menu that appears, click Refresh.
Configuring the Server List in Unicenter
To display the server list in the 2-D Map, follow this procedure:
1
Double-click MetaConsole Devices.
2
In the sub-map that opens, right-click MetaConsole Configuration and, on the menu that
appears, click Configure.
3
The MetaConsole client opens.
To display the server list in the Topology view of Unicenter Explorer, follow this proce-
dure:
1
Double-click MetaConsole Devices node to expand it.
2
Right-click MetaConsole Configuration and, on the menu that appears, click Configure.
3
The MetaConsole client opens.
