Konica Minolta Darwin VDP Software User Manual
Page 39
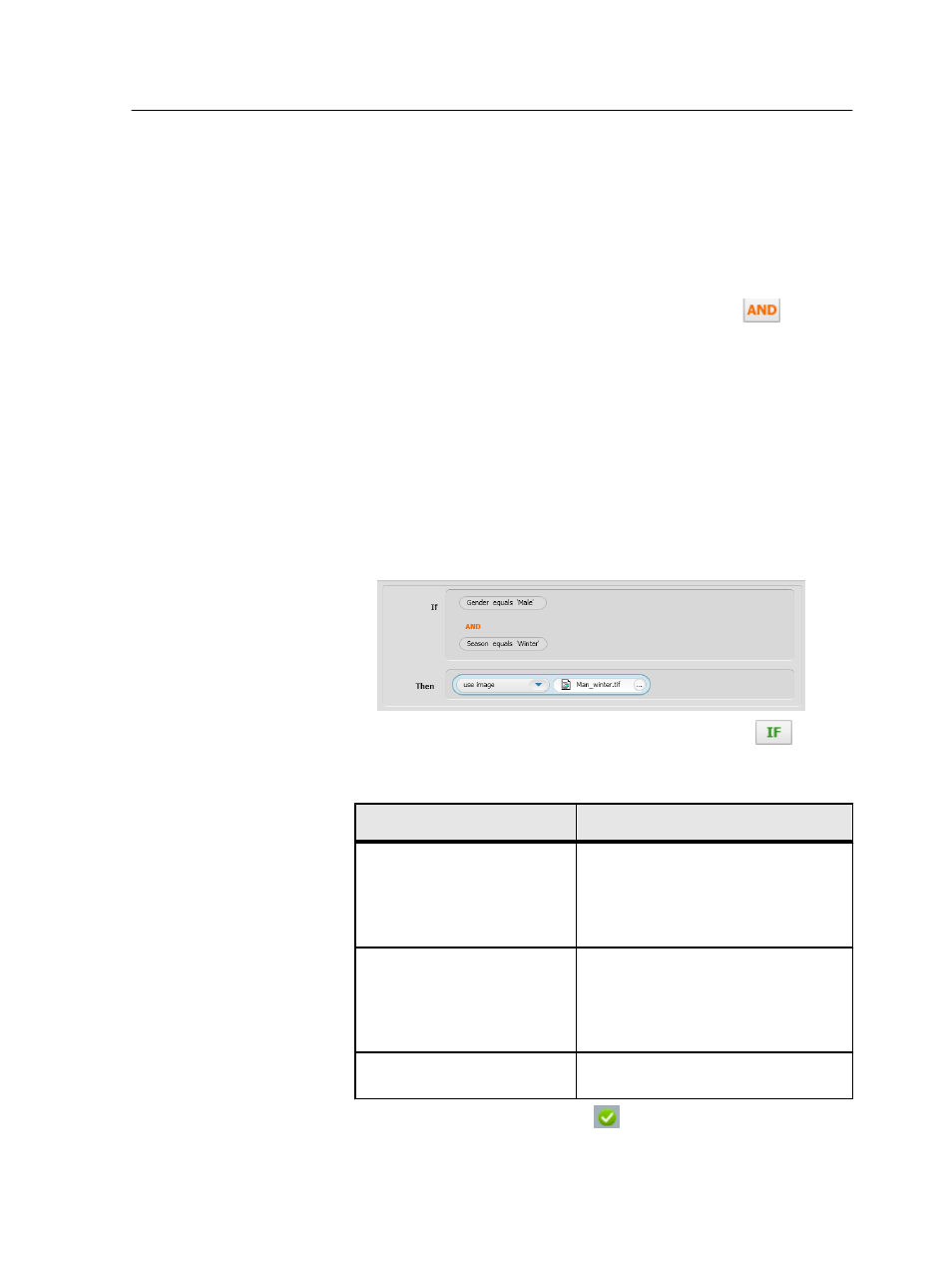
7. Click OK.
8. In the Rule Editor area, in the If list, select Gender.
9. In the list that appears, select the first condition for the rule. In this
example, select equals.
10. In the box that appears, type a definition for the rule. In this
example, type
Male
.
11. Add another condition to the If statement by clicking
.
12. In the box that appears, select Season.
13. In the list that appears, select the second condition for the rule. In
this example, select equals.
14. In the box that appears, type a definition for the rule. In this
example, type
Winter
.
15. Define the Then statement for your image:
a. In the Then list, select Use image.
b. In the box that appears, click the browse button.
c. In the VI Resources folder, locate the image for this rule, and
click Open. In this example, open the file called Man_Winter.tif.
16. Add another pair of If and Then statements by clicking
.
17. Repeat steps 8-16 to add two pairs of If and Then statements and
the Or else statement according to the following logic:
If statement
Then statement
If Gender is equal to
Male
AND
Season is equal to
Summer
Use Image: Man_ Summer.tif
If Gender is equal to
Female
AND
Season is equal to
Summer
Use Image: Woman_ Summer.tif
Or else
Use Image: Woman_ Winter.tif
18. On the Tools panel, click Accept
.
19. From the File menu, select Save.
Adding a complex image rule
31
