Applying an image rule to an indesign page – Konica Minolta Darwin VDP Software User Manual
Page 33
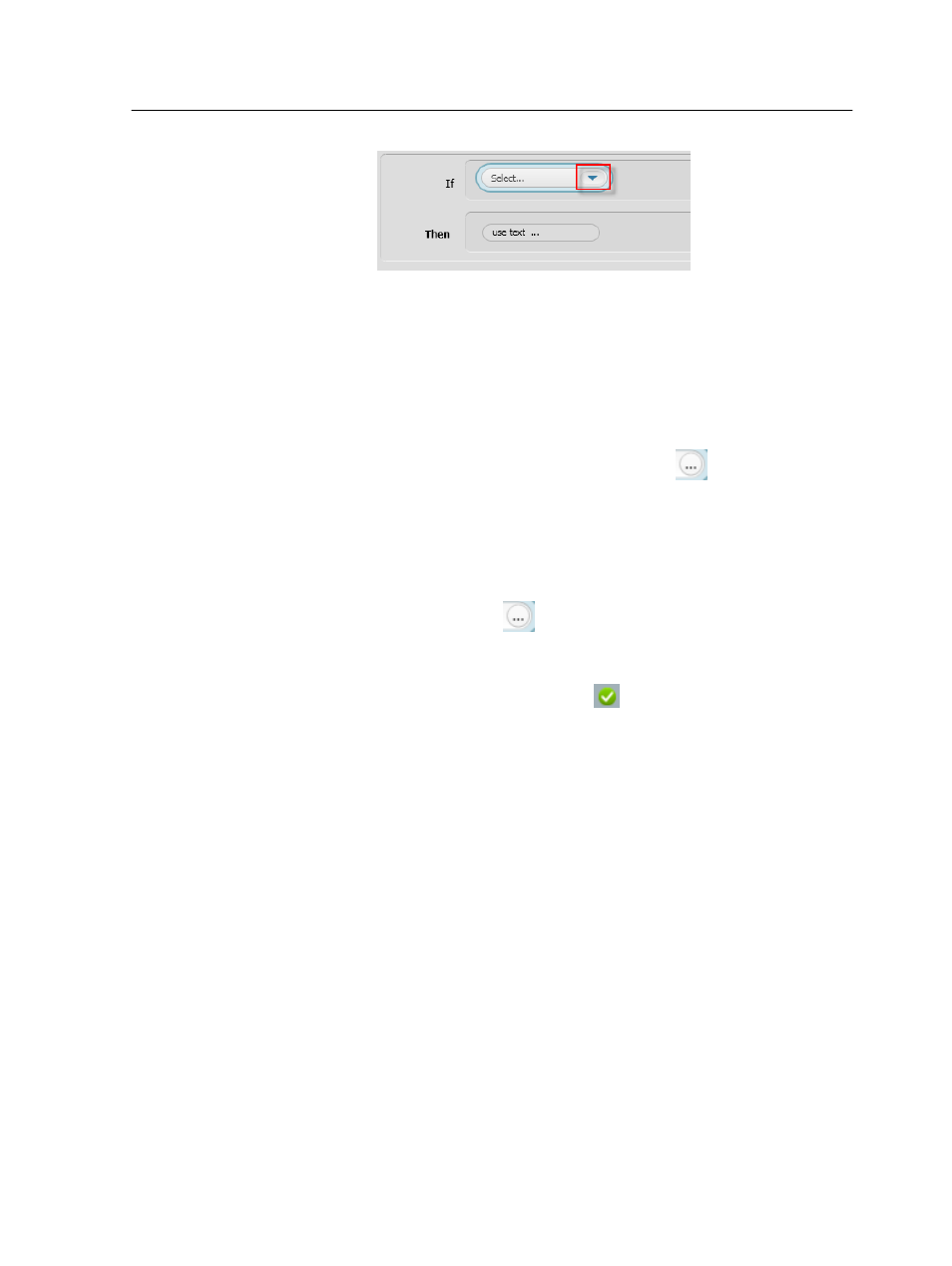
b. Click the arrow icon and in the list that appears, select Season.
9. In the list that appears next to the If box, select the condition for the
rule. In this example, select equals.
10. In the box that appears, type a definition for the rule. In this
example, type
Winter
.
11. Define the Then statement for your image:
a. In the Then list, select use image.
b. In the box that appears, click the browse
button.
c. In the Jewelry folder, locate the image that you want this rule to
display, and click Open. In this example, open the file called Win-
ter.tif.
d. Click the Or else box.
e. In the Or else list, select use image.
f. Click the browse
button , and locate the image that should
be displayed if the condition is not fulfilled (that is, if the season
is not winter). In this example, open the file called Summer.tif.
12. On the Tools panel, click Accept
.
13. From the File menu, select Save.
The new rule automatically appears on the Variable Elements panel in
Darwin CoPilot as Season_Image.
Applying an image rule to an InDesign page
Requirements:
An image rule. In this example, use the rule called Season_Image,
which is an image rule that you created in Darwin Pilot.
1. In the InDesign CS3 workspace, in the page layout, select the
desired image box. In this example, select the image box with the
Summer2008 image on the second page.
2. On the Variable Elements panel, double-click the Image rule that
you created earlier.
3. Place the image in the center of the image box:
a. On the AutoFit panel, in the Fitting Mode list, select
Proportional Fit.
b. In the Position list, select Center.
Applying an image rule to an InDesign page
25
