Scan to ocr – Konica Minolta bizhub 20 User Manual
Page 61
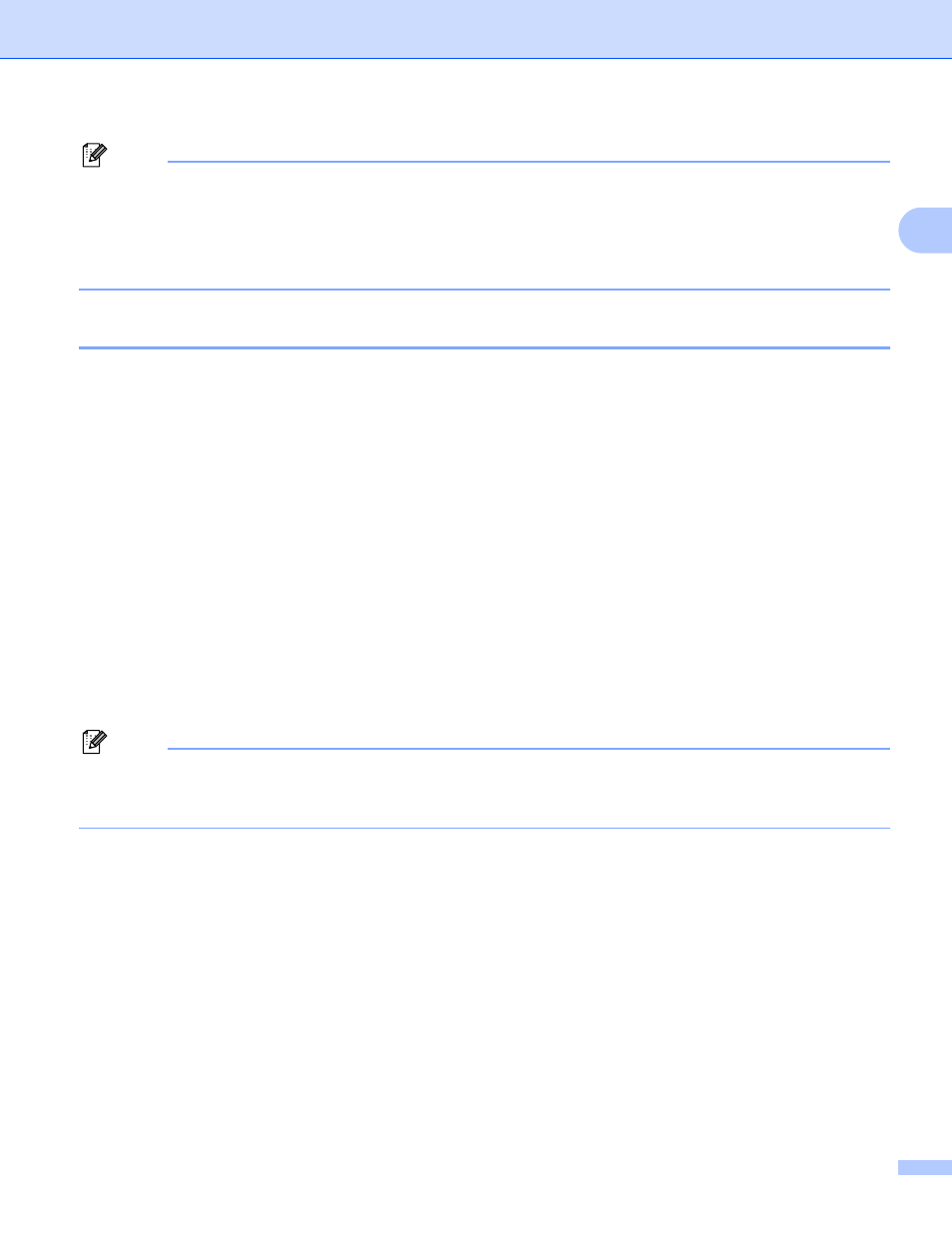
Scanning
53
2
Note
• If you want the scanned data in color, choose color in scan type on the Device Button tab of the
ControlCenter3 configuration. If you want the scanned data in black and white, choose black and white in
scan type on the Device Button tab of the ControlCenter3 configuration. (See SCAN on page 62.)
• If you want to change the default file size for JPEG, PDF or Secure PDF, choose your preferred rate by
moving the scroll bar on the Device Button tab of the ControlCenter3 configuration.
Scan to OCR
2
If your document is text, you can have it converted by ScanSoft™ PaperPort™ 11SE OCR to an editable text
file and then have the result displayed in your word processing application for viewing and editing. You can
change the Scan configuration. (See OCR (Word Processing program) on page 65.)
a
Load your document.
b
Press Scan.
c
Press a or b to choose Scan to PC.
Press OK.
d
Press a or b to choose OCR.
Press OK.
e
Press a or b to choose 1sided, 2sided (L)edge or 2sided (S)edge.
Press OK.
f
Press Start.
The machine starts the scanning process.
Note
If you want the scanned data in color, choose color in scan type on the Device Button tab of the
ControlCenter3 configuration. If you want the scanned data in black and white, choose black and white in
scan type on the Device Button tab of the ControlCenter3 configuration. (See SCAN on page 62.)
