Konica Minolta bizhub 20 User Manual
Page 102
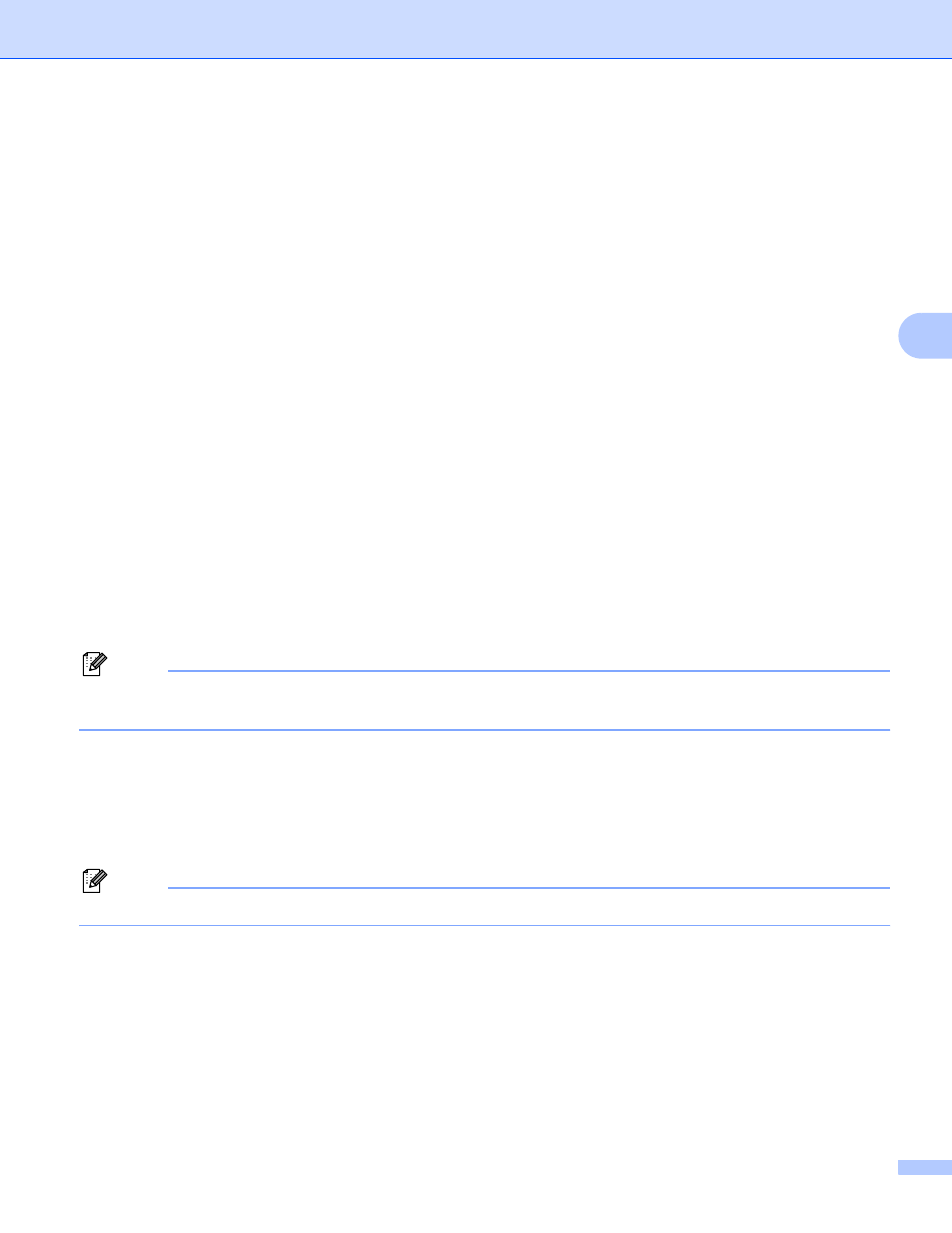
Network Scanning
94
4
Scan to FTP using FTP Server Profiles
4
a
Load your document.
b
Press Scan.
c
Press a or b to choose Scan to FTP. Press OK.
d
Press a or b to choose 1sided, 2sided (L)edge or 2sided (S)edge.
Press OK.
e
Press a or b to choose one of the FTP server profiles listed. Press OK.
If the Scan to FTP profile is complete, you will automatically go to step i.
If the Scan to FTP profile is not complete, for instance, the quality or file type are not chosen, you will
be prompted to enter any missing information in the following steps.
f
Choose one of the options below:
Press a or b to choose Color 100 dpi, Color 200 dpi, Color 300 dpi, Color 600 dpi,
Gray 100 dpi
, Gray 200 dpi or Gray 300 dpi. Press OK and go to step g.
Press a or b to choose B&W 200 dpi or B&W 200x100 dpi. Press OK and go to step h.
g
Press a or b to choose PDF, Secure PDF, JPEG or XPS.
Press OK, and go to step i.
h
Press a or b to choose PDF, Secure PDF or TIFF. Press OK.
Note
If you choose Secure PDF, the machine will ask you to enter a 4 digit password using numbers 1-9 before
it starts scanning.
i
Do one of the following:
If you want to start scanning, press Start and go to step l.
If you want to change the file name, go to step j.
j
Press a or b to choose a file name you want to use and press OK. Press Start and go to step l.
Note
If you want to change the file name manually, go to step k.
k
Press a or b to choose
Enter the file name you want to use (up to 32 characters) and press OK.
Press Start.
l
The LCD shows Connecting. When the connection to the FTP server is successful the machine starts
the scanning process.
