Pre-scanning to crop a portion you want to scan – Konica Minolta bizhub 20 User Manual
Page 43
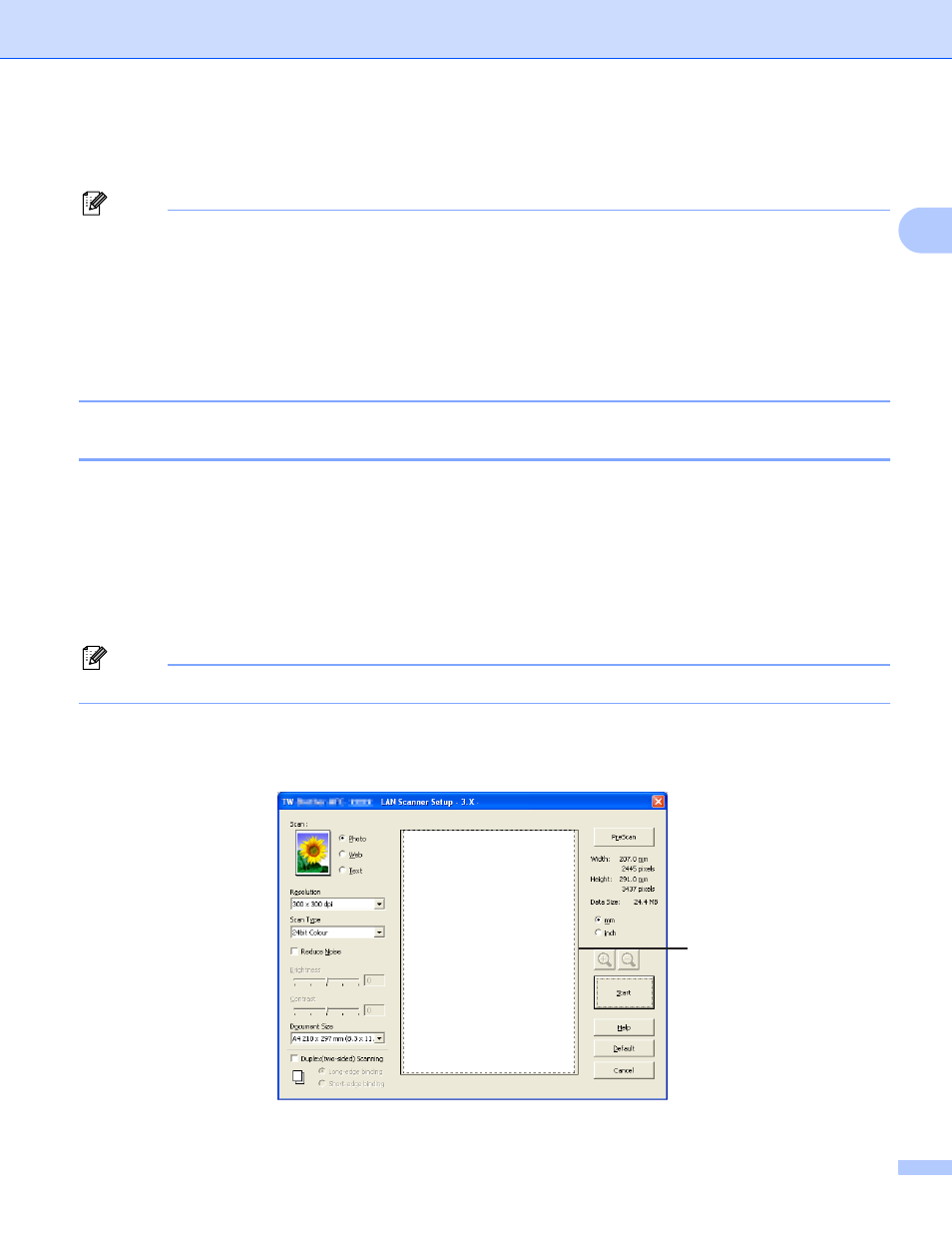
Scanning
35
2
i
Click Start.
When scanning is finished, click Cancel to return to the PaperPort™ 11SE window.
Note
• After you select a document size, you can adjust the scanning area further by clicking the left mouse button
and dragging it. This is required when you want to crop an image when scanning. (See Pre-Scanning to
crop a portion you want to scan on page 35.)
• For models that support duplex scanning
You cannot adjust the scanning area.
You cannot use legal size paper for duplex scanning.
You cannot use the PreScan button to preview an image.
Pre-Scanning to crop a portion you want to scan
2
You can preview your image and crop unwanted portions before scanning by using the PreScan button.
When you are satisfied with the preview, click the Start button in the Scanner Setup dialog box to scan the
image.
a
Follow the steps from a to g of Scanning a document into the PC on page 33.
b
Choose the settings for Scan (Image Type), Resolution, Scan Type, Brightness, Contrast and
Document Size, as needed.
Note
Pre-Scanning is not available if you choose Duplex(two-sided) Scanning.
c
Click PreScan.
The whole image is scanned into the PC and appears in the Scanning Area (1) of the Scanner Setup
dialog box.
1
