ATI Technologies Radeon X1600 User Manual
Page 90
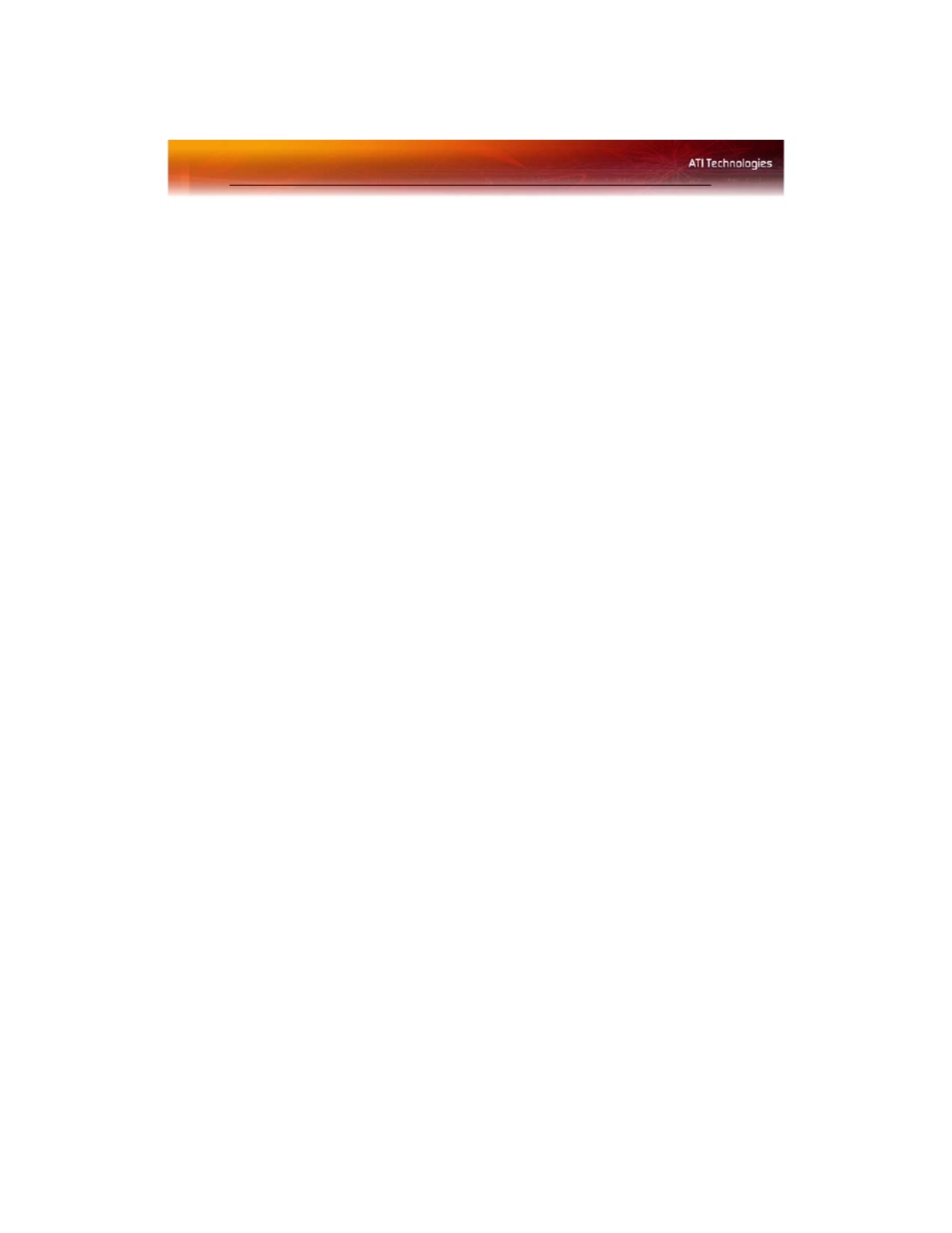
82 Deinterlacing
• Auto Detect lets the multimedia driver to select the best
deinterlacing scheme for different video sources and sizes.
• Bob deinterlacing, when selected, removes every other line of the
video image and is recommended for motion video.
• Adaptive deinterlacing, when selected, reacts to the amount of
motion in the video and apply a media filter on a motion block and
apply weave on the remaining blocks.
• Motion Adaptive deinterlacing, when selected, applies the
advanced motion detection to deinterlace the video.
• Weave does not apply any deinterlacing.
Select a deinterlacing mode
1
From the Tree View pane, expand Video.
2
Click Deinterlacing.
3
Select a deinterlacing mode for the drop-down menu.
Apply your settings
1
Click Apply
to save your changes and leave the Catalyst™ Control
Center open.
2
Click OK to save your changes and exit the Catalyst™ Control
Center.
Restore default settings
1
Move the mouse to the bottom right-hand corner of the window.
2
Click Defaults.
Note: Clicking Defaults will restore the defaults for the current view
only. Previous settings are not altered and will be saved once you
click OK.
Discard your settings
• Click Discard to ignore any unsaved changes and restore the
settings that existed when the Catalyst™ Control Center was
opened or the last time Apply was used. Discard does not close the
Catalyst™ Control Center.
Clicking
Discard
applies to all features of an aspect, not just the feature in
the current view.
