Color - fullscreen 3d – ATI Technologies Radeon X1600 User Manual
Page 83
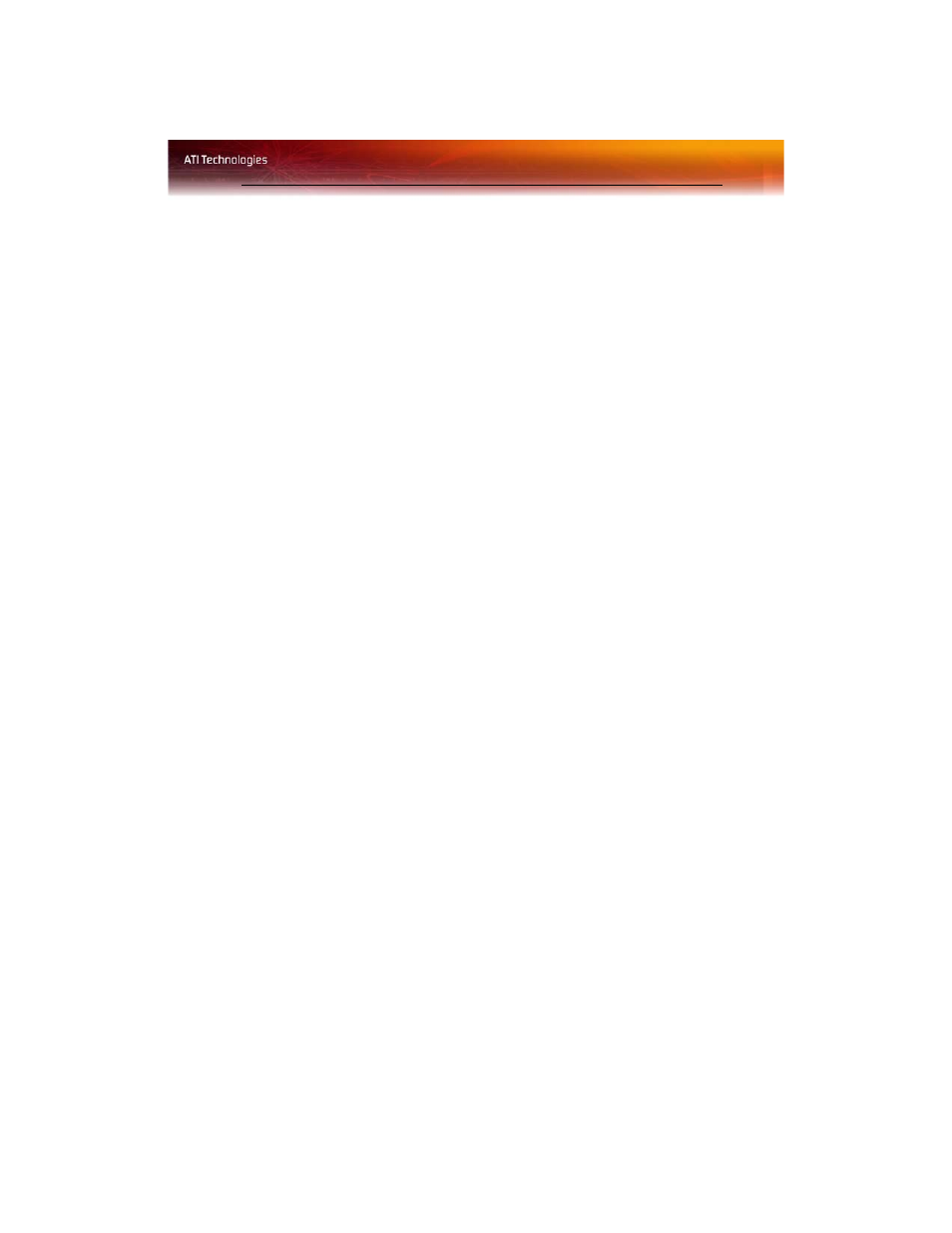
Color - FullScreen 3D 75
Color - FullScreen 3D
Adjusting the
Gamma
control alters the overall richness of color. Adjusting
the
Brightness
control alters the overall brightness. Adjusting the
Contrast
control alters the overall contrast.
• Adjusting the Gamma can be useful for CAD applications that rely
heavily on color coding or applications that require realistic color.
• Adjusting the Brightness and Contrast can be useful for 3D games
that display dimly lit scenes.
Display Color page to configure FullScreen 3D
1
From the Tree View pane, click Color.
2
Select FullScreen 3D from the Set color correction for: drop-down
menu.
Set Color Gamma
1
From the Tree View pane, click Color.
2
Click and drag the Control slider to your preferred setting:
• To increase the Gamma, move the slider to the right.
• To decrease the Gamma, move the slider to the left.
• Optionally, click the up and down arrow buttons of the
adjustment box.
Click the Reset button to restore the previous settings.
Note: The preview image automatically displays the adjustments you
have made.
Set Color Contrast
1
From the Tree View pane, click Color.
2
Click and drag the Control slider to your preferred setting:
• To increase the Contrast, move the slider to the right.
• To decrease the Contrast, move the slider to the left.
• Optionally, click the up and down arrow buttons in the
adjustment box.
Click the Reset button to restore the previous settings.
Note: The preview image automatically displays the adjustment you
have made.
