ATI Technologies Radeon X1600 User Manual
Page 24
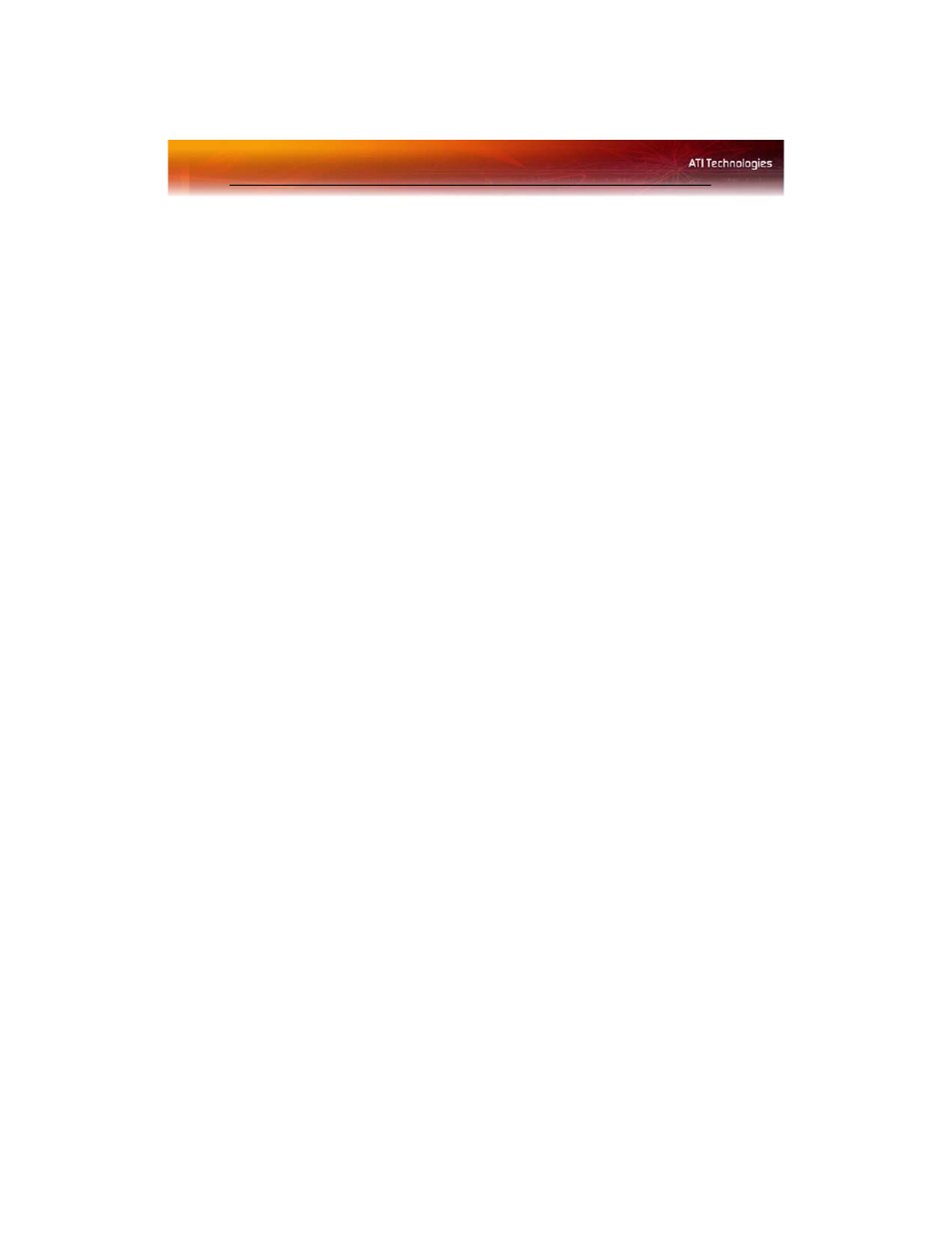
16
Note: If you use multiple monitors, the
Radeon® X1600 Series
card
must be the primary graphics card. Normally, the system BIOS
determines which graphics card will be the primary.
Note: The top DVI-I connector is single-link and the bottom
connector is dual-link.
Note: Some Radeon® X1600 Series graphic cards have one DVI-I
connector and one VGA connector.
To connect your monitors
1
Power off your computer and monitors.
2
Plug the monitor cables into their appropriate connectors.
3
Power on your monitors first, and then restart your computer so that
Windows® can detect the new hardware settings.
4
When the New Hardware Found Wizard appears, at the appropriate
prompt insert the ATI Installation CD to load the drivers for your
Radeon® X1600 Series
card.
To set up a multi-monitor display
1
From the Start button click Control Panel, then Display. Click the
Settings tab to access the basic multi-monitor configuration settings.
Note: ATI provides Catalyst™ Control Center software that
provides many additional configuration features. It can be accessed
by clicking the Advanced button from the Display Properties >
Settings tab.
2
Select the Monitor icon identified by the number
2
.
3
Click Extend my Windows desktop onto this monitor.
4
Set the Screen Resolution and Color Quality as appropriate for the
second monitor. Click Apply or OK to apply these new values.
• Refer to your Windows® online help and documentation for
further information on using the Settings tab.
Note: When you use multiple monitors with your card, one monitor
will always be Primary. Any additional monitors will be designated
as Secondary.
