ATI Technologies Radeon X1600 User Manual
Page 49
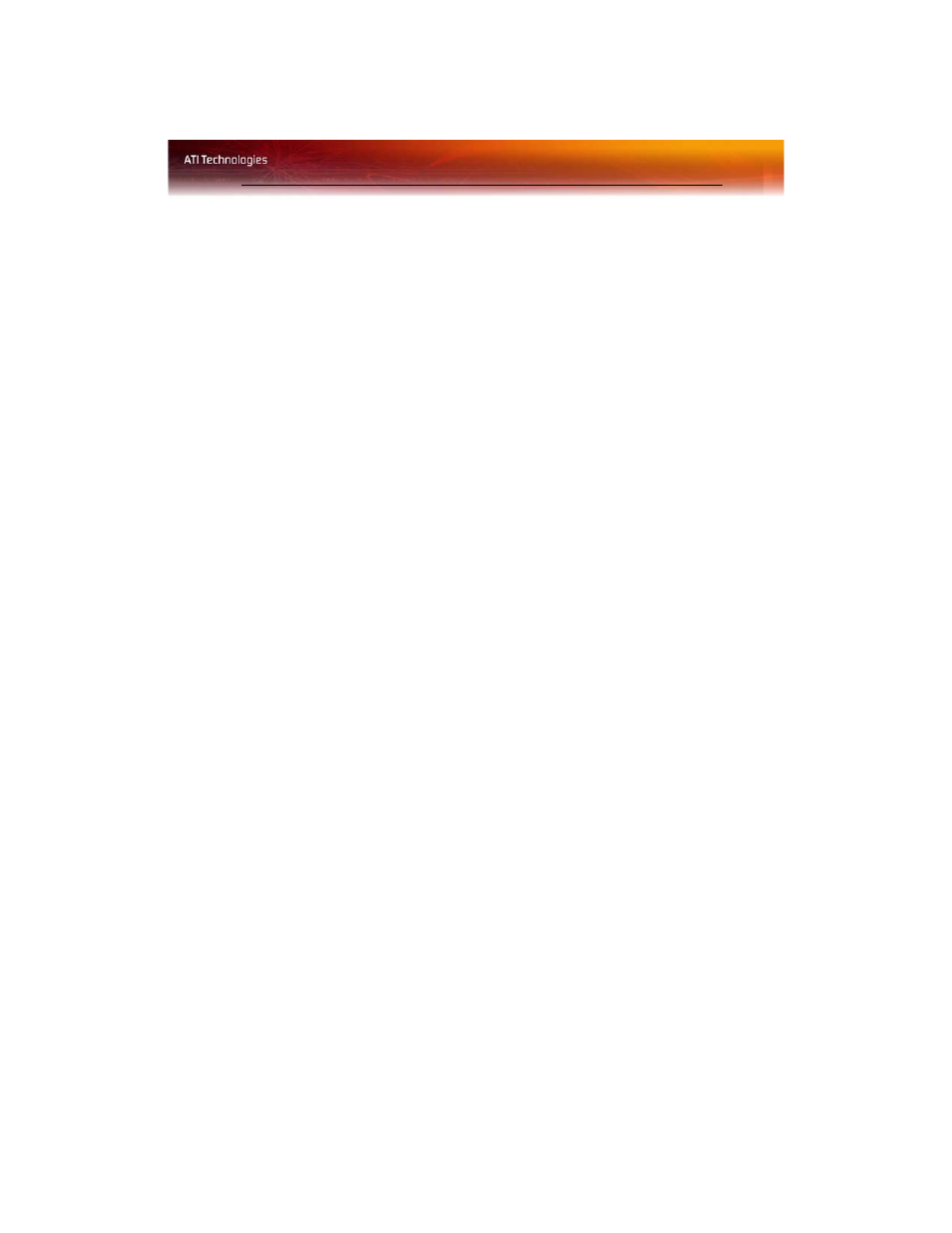
Displays Manager 41
2
Click and drag the display device icon in Attached displays
currently disabled to the empty box to the right of the Main box.
3
Click Clone Main with [display device] in the pop-up menu.
If the secondary display is enabled:
1
Right click the display device icon in Desktop 2 when in Extended
mode, Rightmost when in Stretch Horizontal mode, or Lower in
Stretch Vertical mode.
2
Click Clone Main with [display device].
3
Click Yes to the Displays Manager Notification dialog.
Note: Display device can be CRT, DFP, TV, or HDTV.
Enable Stretch Main Vertically
If the secondary display is disabled:
1
From the Tree View pane, click Displays Manager.
2
Click and drag the display device icon from Additional Displays to
the empty box to the right of the Main box.
3
Click Stretch vertically onto [display device] in the pop-up menu.
4
Click Yes in the Displays Manager Notification dialog.
If the secondary display is enabled:
1
Right click the display device icon in Desktop 2 when in Extended
mode, Rightmost when in Stretch Horizontal mode, or Clone in Clone
mode.
2
Click Stretch vertically onto [display device] in the pop-up menu.
3
Click Yes in the Displays Manager Notification dialog.
Note: Display device can be CRT, DFP, TV, or HDTV.
Enable Stretch Main Horizontally
If the secondary display is disabled:
1
From the Tree View pane, click Displays Manager.
2
Click and drag the display device icon from Additional Displays to
the empty box to the right of the Main box.
3
Click Stretch horizontally onto [display device].
