Profiles manager – ATI Technologies Radeon X1600 User Manual
Page 40
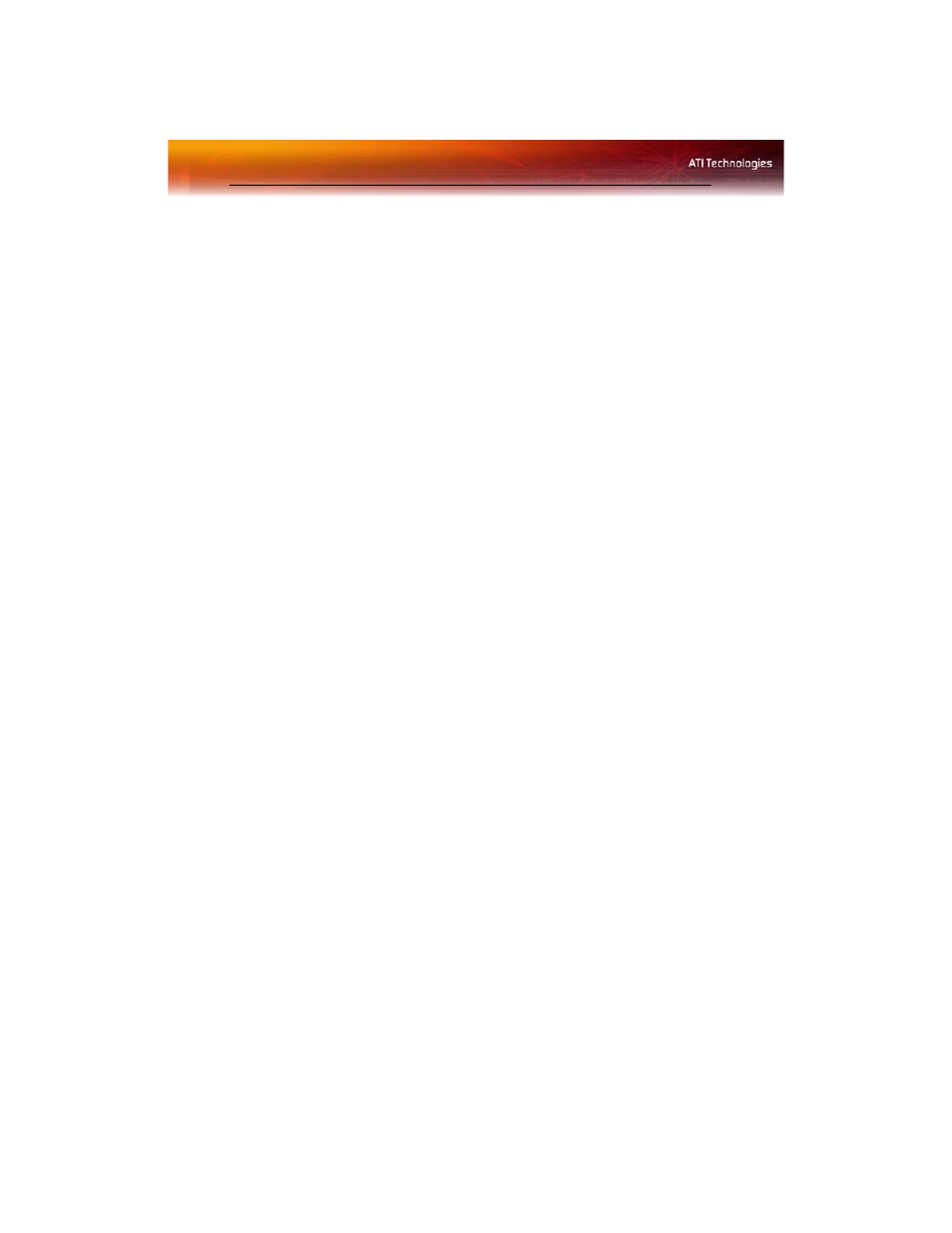
32 Profiles Manager
Profiles Manager
Use profiles to create customized environments for your desktop, video,
and 3D applications. Define and save into a profile your own personal
video settings that can be quickly activated manually, through a hot key, or
by file association.
Note: A profile applies to a specific graphics card. If there is more
than one graphics card installed in your computer, you need to select
the appropriate card before creating, loading, or activating a profile.
Note: Profiles Manager is only available in Advanced View.
To access the Profiles Manager
• Click the Profiles button in Advanced View of the Catalyst™
Control Center.
Display Profiles Manager
1
Click Profiles in the Dashboard.
2
Select Profiles Manager.
Create a profile
A profile can be created from any aspect of Catalyst™ Control Center.
1
Make customized changes by adjusting the various sliders and buttons
for the aspects to be included in your profile.
2
Open the Profiles Manager.
3
Enter a name for your Profile in Create or Edit Profile.
4
Enter a description of the profile.
5
Select the composition, activation, and applications options that you
wish to apply to the profile.
6
Click Save.
Set the composition of the profile
1
Open the Profiles Manager.
2
Click the Composition tab.
3
Select the options to be included in the profile.
• all Catalyst™ Control Center settings applies the available
settings for all graphics adapters.
