Api specific – ATI Technologies Radeon X1600 User Manual
Page 77
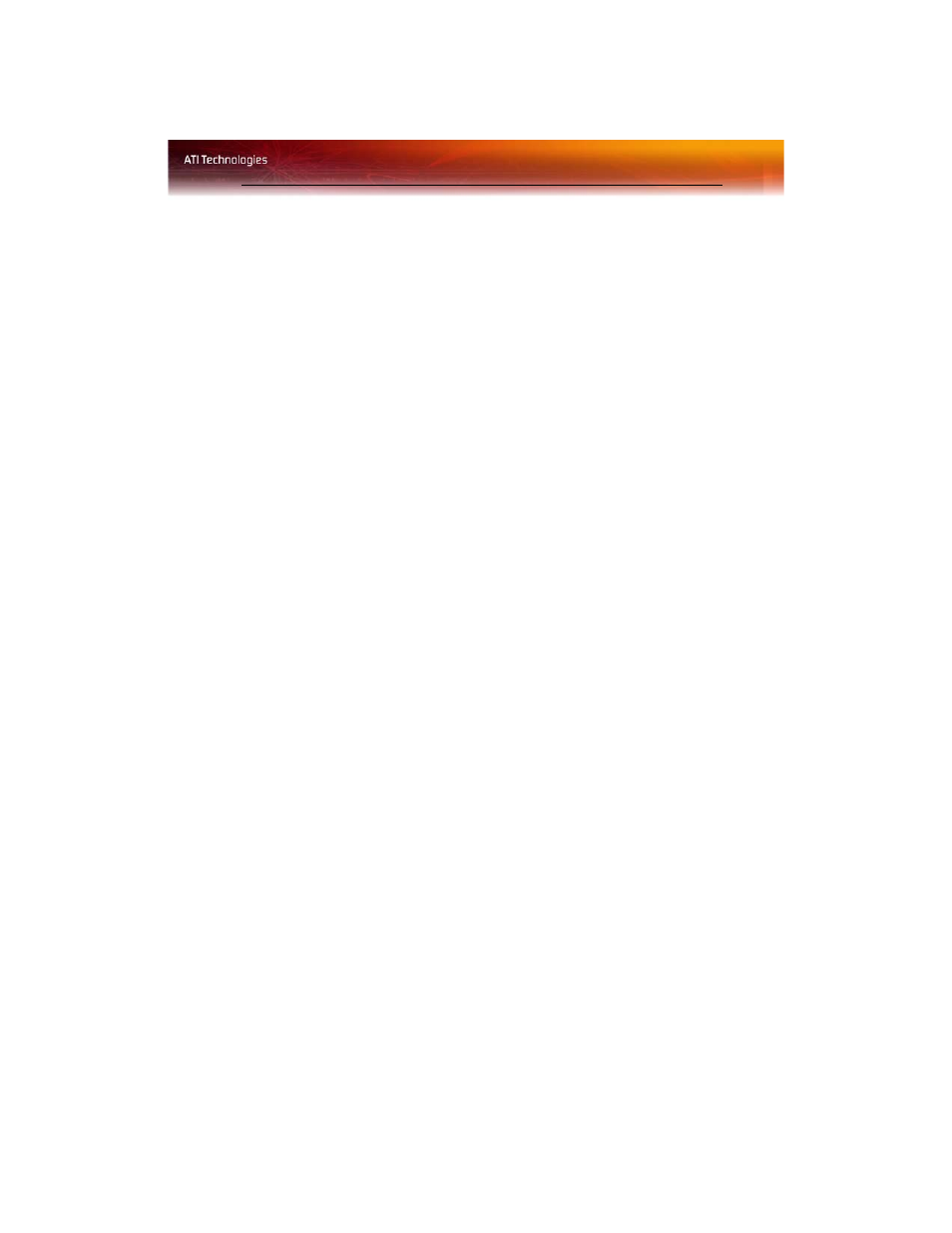
API Specific 69
Apply your settings
1
Click Apply
to save your changes and leave the Catalyst™ Control
Center open.
2
Click OK to save your changes and exit the Catalyst™ Control
Center.
Discard your settings
• Click Discard to ignore any unsaved changes and restore the
settings that existed when the Catalyst™ Control Center was
opened or the last time Apply was used. Discard does not close the
Catalyst™ Control Center.
Clicking
Discard
applies to all features of an aspect, not just the feature in
the current view.
Restore default settings
1
Move the mouse to the bottom right-hand corner of the window.
2
Click Defaults.
Note: Clicking Defaults will restore the defaults for the current view
only. Previous settings are not altered and will be saved once you
click OK.
API Specific
Use the API Specific dialog to select settings that are exclusively for the
Direct 3D® and OpenGL® Application Programmable Interfaces (API).
These settings are provided for resolving certain incompatibilities within
3D applications that use one of these APIs.
Use this dialog when you are know which type of API (Direct 3D® or
OpenGL®) your 3D application uses, and you want to select a particular
API-specific feature.
If you are not sure which API your 3D application uses, consult the
documentation of your 3D application.
Set Enable geometry instancing
Geometry Instancing allows the GPU to create multiple objects from a
single geometric model, rather than passing an entire new model for each
item on the screen. This increases the rendering speed of images such as
leaves, or grass.
