ATI Technologies Radeon X1600 User Manual
Page 39
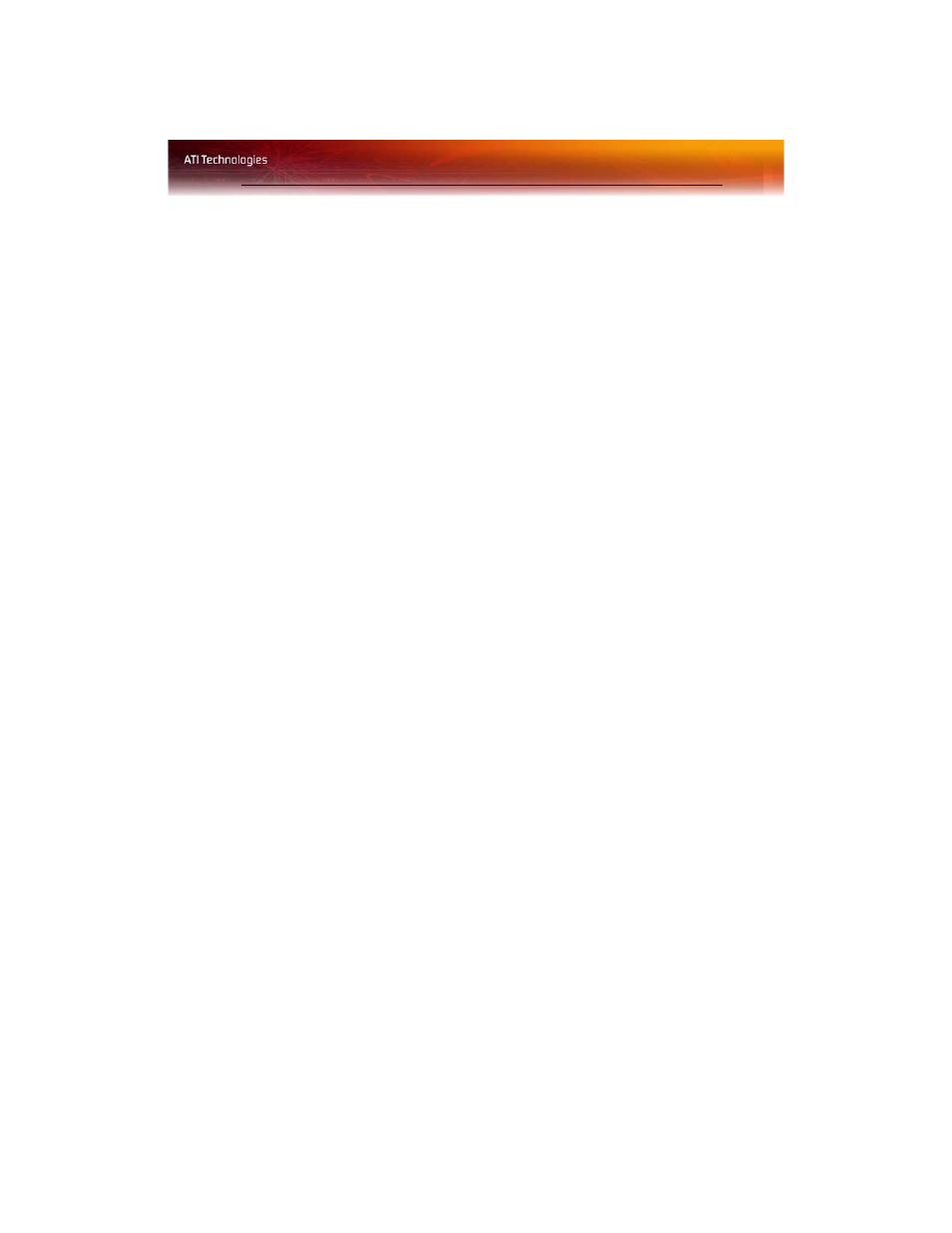
Hotkeys Manager 31
5
Choose a modifier.
6
Enter any letter of the alphabet.
7
Click the OK button to save your changes.
Note: A hot key character is restricted to letters of the alphabet.
Create a list of active hot keys
1
Open Hotkeys Manager.
2
Select an option from the List Hotkeys for drop-down menu.
• Optionally, select an aspect from the According to list.
3
Select the hot key actions you want active.
Note: A hot key action must have a hot key assigned to it before the
hot key can be made active.
See a list of active hot keys only
1
Open Hotkeys Manager.
2
Click List active Hotkeys only.
3
Select an option from the List Hotkeys for drop-down menu.
• Optionally, select an aspect from the According to list.
Sort hot keys
Hot keys can be sorted by their state, actions, or key combination.
1
Open Hotkeys Manager
• Click Active button to sort by state.
• Click Hotkeys Actions button to sort by action.
• Click Hotkeys button to sort by key combination.
2
Clicking the respective button toggles ascending/descending sort
order.
Apply a hot key
• Press and hold down the modifier(s) keys, then press the assigned
keyboard key. For example: press and hold down the Ctrl and Alt
keys, then press the C key.
