Apps, Customizing the apps screens, Apps screen options – Samsung SCH-L710MBBXAR User Manual
Page 39
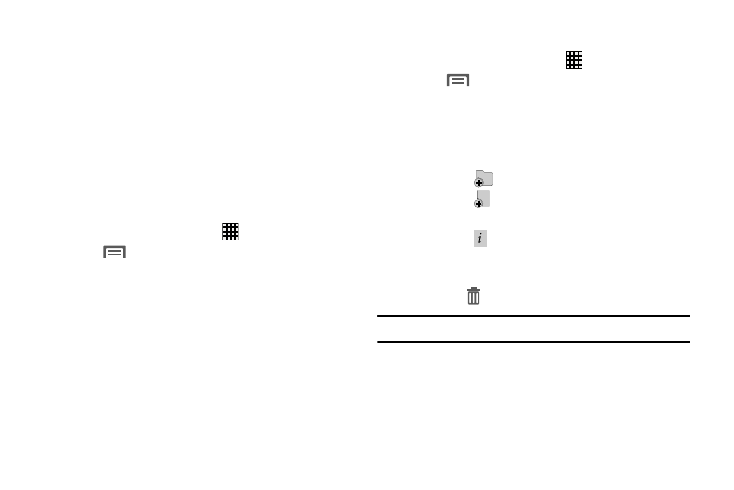
Understanding Your Phone 33
Apps
Apps holds all applications installed on your phone, including
applications that you download and install from the Google
Play Store or from the web.
The Apps screen consists of panels that extend beyond the
display width to provide more space. For more information,
refer to "Applications and Widgets” on page 94..
Customizing the Apps Screens
By default, application icons display in Grid view. You can
change the view to list view.
1. From the Home screen, touch
Apps.
2. Touch
Menu
➔
View type.
3. Choose an option:
• Customizable Grid: Allows you to touch and hold application
icons to move them from screen to screen.
• Alphabetical grid: Icons are arranged in a grid, in A-Z order.
• Alphabetical list: Icons are arranged in a list, sorted from A-Z.
Apps Screen Options
1. From the Home screen, touch
Apps.
2. Touch
Menu for options:
• Play Store: Launch Google Play Store to browse for new
applications to download.
• Edit: Touch and hold an application icon for these options:
–
Drag it to a new location.
–
Drag it to
to create a new folder to contain the icon.
–
Drag it to
to create a new application screen and place the
icon on it.
–
Drag it to
to launch Application manager to view information
about the application. For more information, refer to "Application
–
Drag to
Uninstall (if available) to remove the icon.
Note: Pre-loaded applications cannot be removed.
