S beam, Nearby devices, S beam nearby devices – Samsung SGH-I317TSAATT User Manual
Page 187
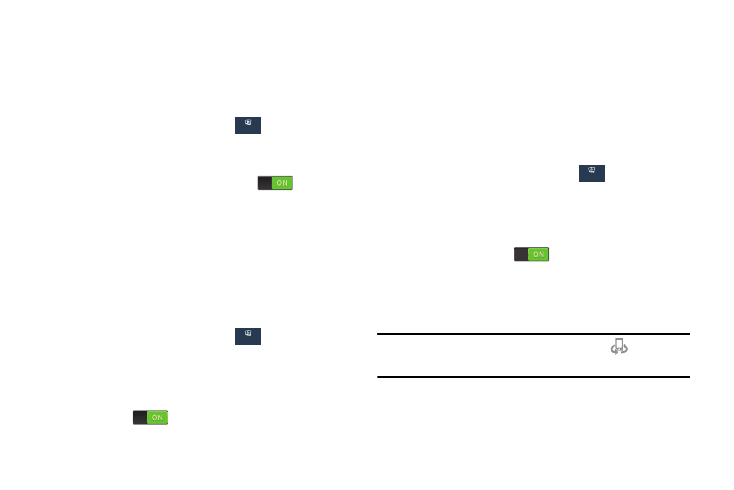
Android Beam
When Android Beam is activated, you can beam app content
to another NFC-capable device by holding the devices close
together. You can beam browser pages, YouTube videos,
contacts, and more.
Connections
1. From the Settings screen, touch
Connections ➔
NFC.
2. Touch the OFF/ON button next to Android Beam, if
necessary, to turn Android Beam ON
.
3. Touch the back of your device with another
NFC-capable device and the content is transferred.
S Beam
When S Beam is activated, you can beam files to another
NFC-capable device by holding the devices close together.
You can beam images and videos from your Gallery, music
files from your Music app, and more.
1. From the Settings screen, touch
Connections
➔ S Beam.
The S Beam screen displays.
Connections
2. Touch the OFF/ON button at the top of the screen to turn
S Beam ON
.
3. Touch the back of your device with another
NFC-capable device to transfer the content.
Nearby Devices
Share your media files with nearby devices using DLNA
(Digital Living Network Alliance) standards, over Wi-Fi.
1. Connect to a Wi-Fi network. For more information, refer
to “Activating Wi-Fi” on page 171.
2. From the Settings screen, touch
Connections
Connections
Connections ➔
Nearby devices.
The Nearby devices screen displays.
3. Touch the OFF/ON button at the top of the screen to turn
Nearby devices ON
, which activates file
sharing.
The device name displays under Device name. The
default is the model number: SAMSUNG-SGH-I317.
Note: When enabled, the Nearby devices icon
displays in
the Notification Bar.
Settings
179
