Samsung SEG-I717RWAATT User Manual
Page 166
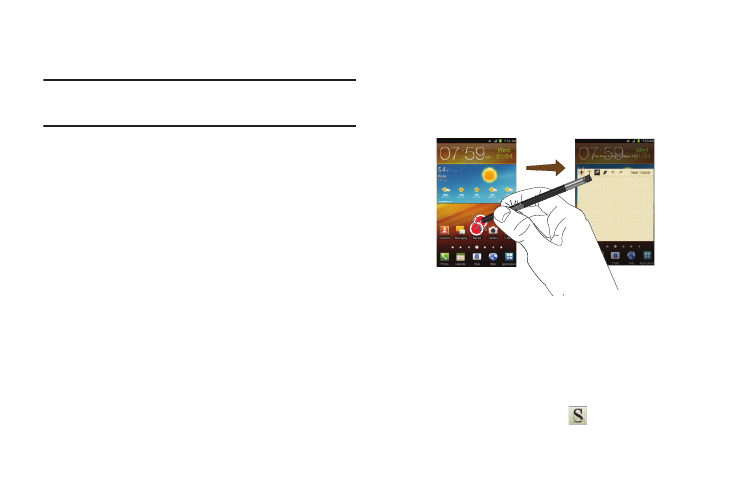
161
• Share via: allows you to share your memo using AllShare, Social
Hub, Photo editor, Messaging, Picassa, Wi-Fi, Bluetooth, Facebook,
Gmail, or Email.
Note: You can share an S Memo using Gmail but any voice recording that has
been attached to the S Memo will not be sent with the rest of the
memo.
• Change background: allows you to set the background for your
memo. Swipe the screen to the left or right to select a background
and then tap Set skin.
• Add tag: allows you to set tags to add in searches.
• More: the following additional options are available:
–
Export: allows you to save the memo to your Gallery or as a PDF.
–
Lock: allows you to lock an email by using a PIN number.
–
Link to Calendar: allows you to link the memo to your calendar.
–
Print: allows you to print the screen or web page on a Samsung printer
using Wi-Fi.
–
Save as: allows you to save the memo with a different name.
4.
When you are finished creating your memo, tap Save on
the top menu bar.
S Memo Lite
S Memo Lite is an application that you can launch from any
screen to take quick notes or jot down ideas. It’s a great way to
take notes during a phone call or write down ideas while surfing
the web.
To launch S Memo Lite, follow these steps:
1.
From any screen, hold the S Pen button and double-tap the
screen.
2.
Enter your memo using the keypad or the S Pen.
Icons and options are the same as S Memo. For more
information, refer to “S Memo” on page 159.
3.
Tap Save when you are finished. Memos are saved in the
S Memo folder.
• From the main Home screen, tap
. to see all of your memos.
Press S Pen button
