Lock screen options – Samsung SPH-L720ZKASPR User Manual
Page 147
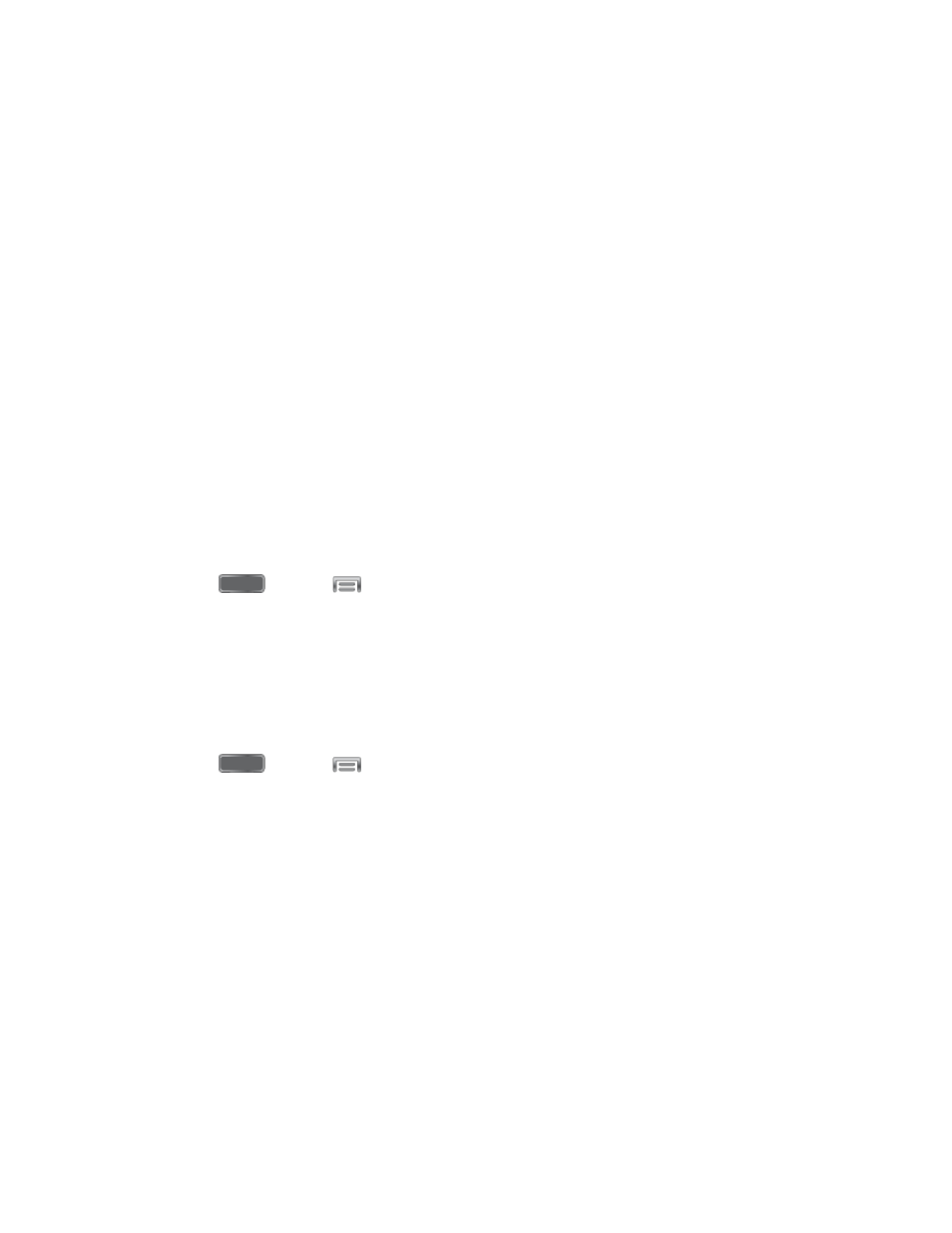
Pattern: When enabled, you draw a pattern, which you create, on the screen to
unlock the device. Touch the option, then follow the prompts to create or change
your screen unlock pattern.
PIN: When enabled, you enter a numeric PIN (Personal Identification Number),
which you create, to unlock the device. With PIN screen lock, you can also set the
With swipe lock and Lock screen options.
Password: When enabled, you enter an alphanumeric password, which you create,
to unlock the device.
None: Disable all custom screen lock settings, to use the default swipe unlock
screen.
Lock Screen Options
When you have a screen lock set, you can set Lock screen options. Available options depend
on the type of screen lock.
Multiple Widgets
When Multiple widgets is enabled, more than one widget can be displayed on the lock screen
1. Press
and tap
> Settings > My Device.
2. Tap Lock screen, and then tap Multiple widgets to enable or disable the option.
Lock Screen Widgets
You can choose widgets to display on the lock screen, for easy access to features, even when
the screen is locked.
1. Press
and tap
> Settings > My Device.
2. Tap Lock screen > Lock screen widgets to configure these options:
Favorite apps or Camera: When enabled, you can swipe the lock screen from right
to left to launch either Favorite apps or Camera. Tap the ON/OFF switch beside
Favorite apps or Camera to turn the option On or Off. When you turn the option On,
select Favorite apps or Camera, to make the widget(s) available from the Lock
screen.
Tap Clock or personal message to choose whether to display a Clock, or a
personal message, on the Lock screen. Depending on the option you choose, you
can then customize:
•
Clock widget options: When Clock is selected, tap Dual clock to display a dual
clock when roaming, to show the time in your home network area, and the
Settings
135
