Using the menu, Sensor cleaning, Change file name – Samsung ER-GX20ZBBB-E1 User Manual
Page 75
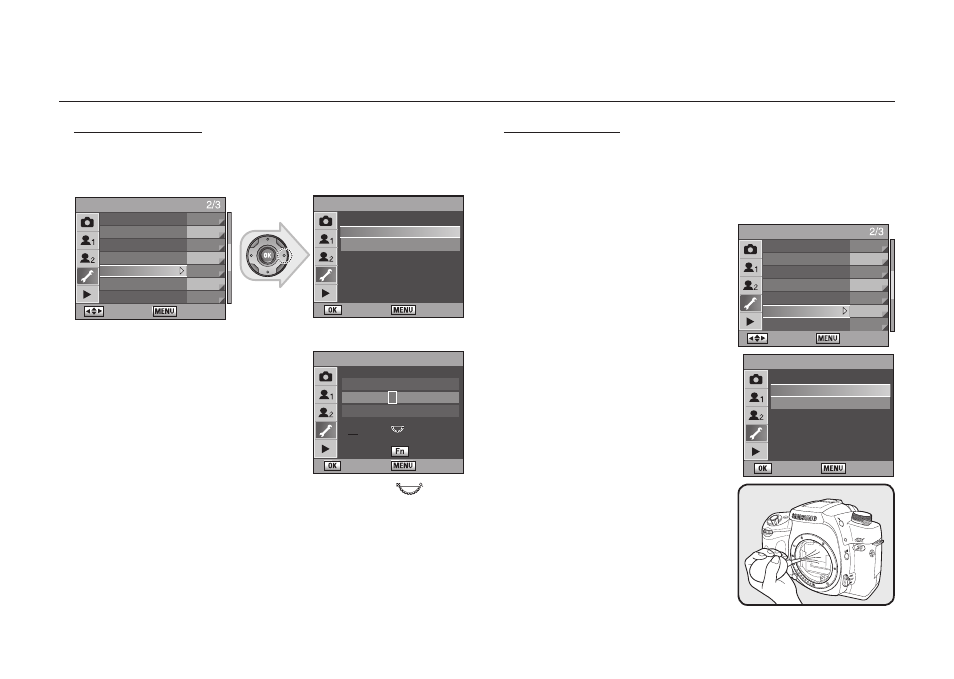
074
Sensor Cleaning
Shadows may appear in the image for white backgrounds and other
shooting conditions if the Sensor becomes dirty or dusty. This indicates that
the Sensor must be cleaned. Please contact Samsung Camera service
centre for professional cleaning because the Sensor is a precision part.
1 . Turn the camera off and remove the lens.
2 . Turn the camera on.
3 . Select [Sensor Cleaning] on the [SETUP
MENU] menu.
4 . Press the direction button (►) on your
camera.
-
The Sensor Cleaning screen appears.
5. Use the direction buttons (▲▼) to select
[Mirror Up].
- Capture image appears fi rst to show dust in
the sensor if you have previously activated
[Dust Alert].
6. Press the OK button.
-
The mirror is locked in the up position.
7. Clean the Sensor.
-
Use a brush-less blower to remove dirt and
dust from the Sensor. Using a blower with a
brush may scratch the Sensor. Do not wipe
the Sensor with a cloth.
8. Turn the camera off.
9. Attach the lens after the mirror returns to its
original position.
Using the Menu
Change File Name
You can change the fi le name depending on the color space.
For example, you can change the fi le name of “SG20” if the [Colour Space]
is set to [sRGB].
Sensor Cleaning
: Set
: Back
Mirror Up
Cancel
Lift the mirror up
to clean the sensor
Turn the power off
to end sensor cleaning
SETUP MENU
: Move
: Exit
Video Out
NTSC
USB
Computer
Auto Power Off
1min
Folder Name
Date
Change File Name SG20
Sensor Cleaning
Dust Removal
SETUP MENU
: Move
: Exit
Video Out
NTSC
USB
Computer
Auto Power Off
1min
Folder Name
Date
Change File Name SG20
Sensor Cleaning
Dust Removal
Change File Name
: Set
: Back
File Name Set
File Name Reset
sRGB SG20
XXXX.JPG
AdobeRGB _G20
XXXX.JPG
Change File Name
: Set
: Back
A B C D E F G H I J K L M
L O P Q R S T U V W X Y Z
0 1 2 3 4 5 6 7 8 9 _
S G 2 0
§ ¨
§ ¨
: Change
Press the OK
button.
Use the rear dial (
) and Fn
button to select desired fi le name.
