Editing a work calendar event – Samsung SPH-M560BLASPR User Manual
Page 98
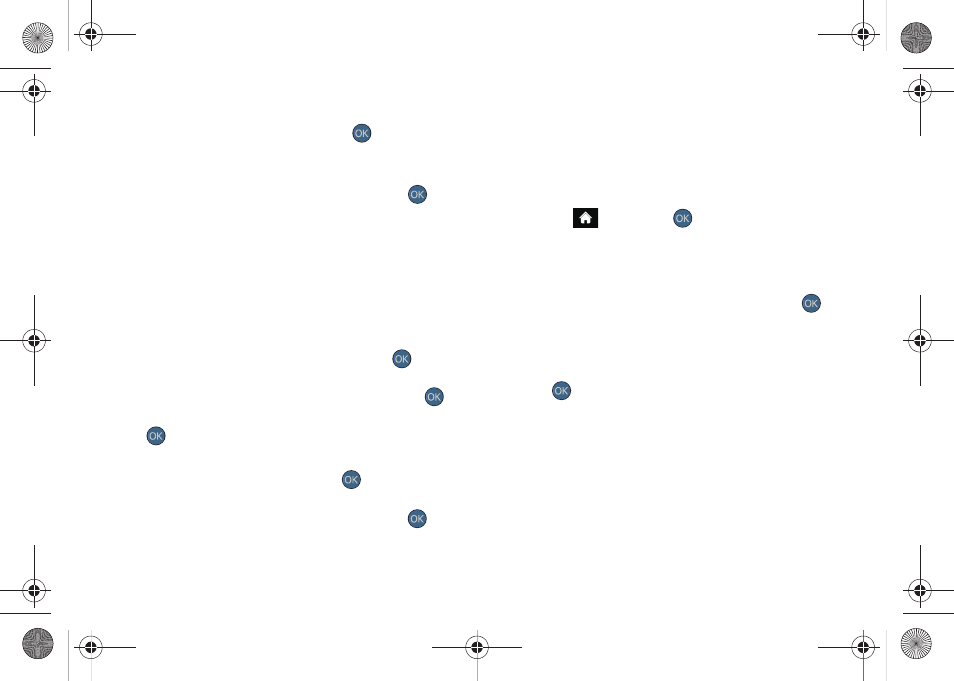
82
3.
Select an optional contact for the event by
highlighting the
To
field, pressing
.
Ⅲ
Scroll through the available Outlook contacts to
find those you wish to add.
Ⅲ
Once you have found the Contact, press
.
Ⅲ
Repeat this process for all Contacts you wish to
enter.
Ⅲ
Press
Done
(right softkey) to end your selection
process and return to the previous screen.
4.
Enter the event Title, and Location then press
Next
(left softkey).
5.
Select a Start and End time for the event by
highlighting the time field and pressing
.
Ⅲ
Using your keyboard or navigation key, set the
start and end times for the event and press
.
Ⅲ
Change the time and AM/PM entries by pressing
and using the Navigation keys up or down.
6.
Select a alarm time for the event by highlighting
the
Reminder
field and pressing
.
Ⅲ
Select
On Time
,
15 min before
,
30 min before
,
1 hour
before
,
1 day before,
or
No Alarm
and press
.
Ⅲ
Press
Next
(left softkey).
7.
Add a description for the event.
8.
Press
Send
(left softkey) to save the new event and
notify your recipients.
Editing a Work Calendar Event
1.
Highlight
and press
> Tools > Calendar >
Work Calendar
.
2.
Select the day containing the previously created
event.
3.
Highlight the event from the listing and press
.
4.
Press
Menu
(right softkey)
> Edit Meeting
.
5.
If displayed, read the onscreen warning about
modification to this single event, highlight
OK
and
press .
6.
Alter any of the previously configured fields. See
“Adding an Event to the Work Calendar” on
page 81.
7.
Press
Send
(left softkey) to store any updates.
Sprint M560.book Page 82 Tuesday, March 2, 2010 3:37 PM
