Order prints, Settings and info – Samsung SPH-M560BLASPR User Manual
Page 136
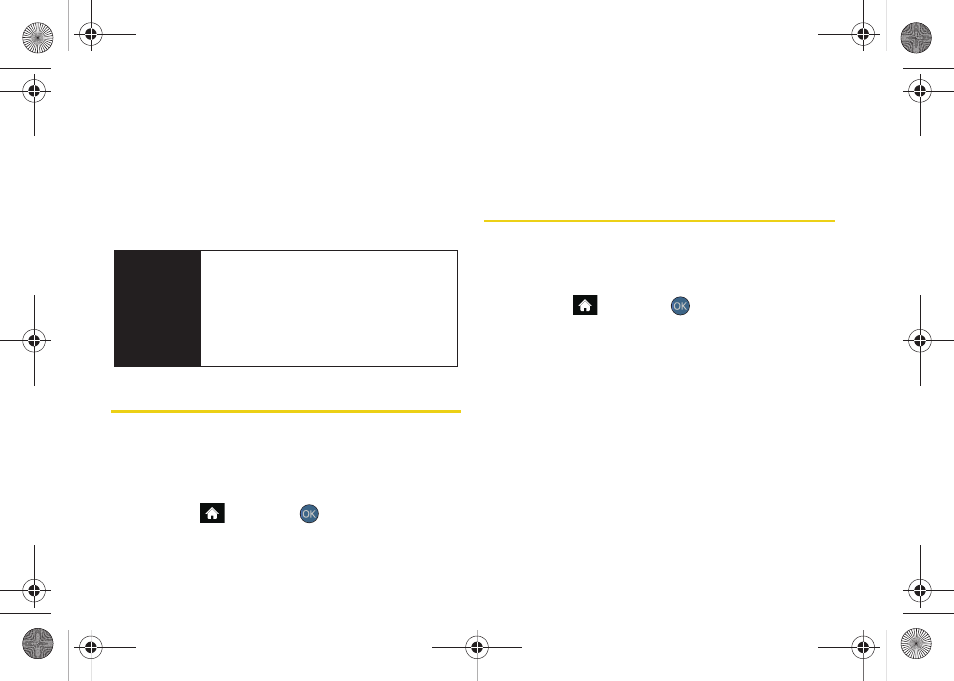
120
Ⅲ
Border:
You can assign a border along the edges
of the image. You can turn this option on or off.
7.
Press
Preview
(right softkey) to preview the image,
or press
(left softkey) to print the image.
8.
Select
Yes
to confirm printing. Follow the
instructions on the display to unplug the USB
cable from the phone.
Order Prints
This menu allows you to order prints from third party
vendors by uploading images saved on your phone.
Images saved at the highest quality and resolution
settings produce the best prints.
1.
Highlight
and press
>
Photos
>
Order
Prints
.
2.
Select an onscreen option.
Ⅲ
Options include:
Home Delivery
or
Retail Pickup
.
3.
Follow the onscreen instructions.
Settings and Info
This menu allows you to configure where pictures are
saved, view your account information, or set the view
between portrait or landscape mode.
1.
Highlight
and press
>
Photos
>
Settings and
Info
.
2.
Select one of the following options:
Ⅲ
Auto Save to
to choose between
Phone
and
Card
as
the default location to save pictures or videos.
Ⅲ
Status Bar
to select whether the Status Bar is
displayed onscreen when the camera/camcorder
is active.
Ⅲ
Account Info
to display your current Picture Mail
account settings via an online connection.
PictBridge
Error
Messages
From time to time you may encounter printing
problems. Your phone will display any printer
error messages informing you of the specific
problems encountered. Please refer to the
user’s guide that came with your printer for
descriptions, explanations, and possible
resolutions for any error messages.
Sprint M560.book Page 120 Tuesday, March 2, 2010 3:37 PM
