6 actions toolbar—managing hosts, Status values – HP OneView for Red Hat Enterprise Virtualization User Manual
Page 26
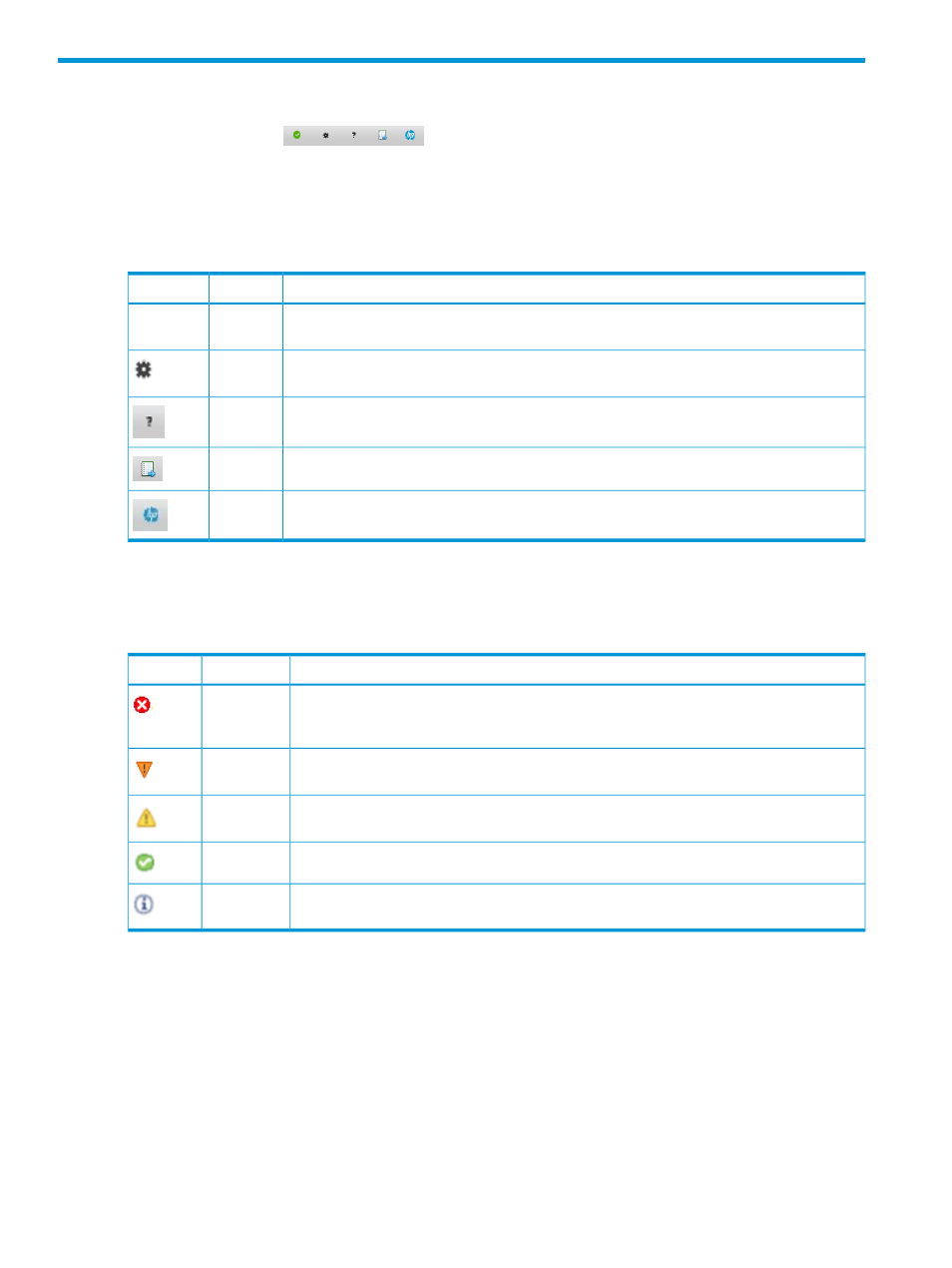
6 Actions toolbar—managing hosts
The Actions toolbar,
displayed to the right of the HP OneView for RHEV Host
Information tabs, contains icons that let you view the host’s current status, control devices, link
directly to HP management tools, access online Help, access RHEV-M reports, and access a link
to the HP Oneview Support website. The toolbar contains icons that allow you to access functionality
as shown in the table below.
Table 4 Actions toolbar functionality
Description
Name
Icon
One of five icons is displayed to indicate overall health status of all monitored subsystems for
the selected host. See the table below for a list of possible status icons.
Status
Status icon
Displays the Tools menu that lets you control certain device features and link directly to other
HP management tools.
Tools
Accesses online Help and allows display of the version of HP OneView for RHEV.
Help
Accesses RHEV-M reporting infrastructure to generate reports of HP hardware inventory details.
Reporting
Links to the HP OneView Support web site.
Web link
Status values
The following table describes the possible status icons and their meanings.
Table 5 Status icons
Description
Status
Icon
A failure has occurred in a subsystem that has stopped operation. For example, it may
indicate that a temperature sensor detected a dangerous thermal condition. Corrective action
is necessary.
Critical
Corrective action is necessary to prevent a critical event. For example, it may indicate that
a fan has failed and there is no redundant backup.
Major
A redundant component has failed. Corrective action may be taken to avoid a critical event
should other components fail.
Minor
The subsystem is operating normally.
Normal
A message that may require attention, but that has not affected the status of any subsystem.
For example, it can indicate that a Drive Array was reconfigured.
Informational
26
Actions toolbar—managing hosts
