Creating a tape library, Figure 38 – HP StorageWorks 1000i Virtual Library System User Manual
Page 49
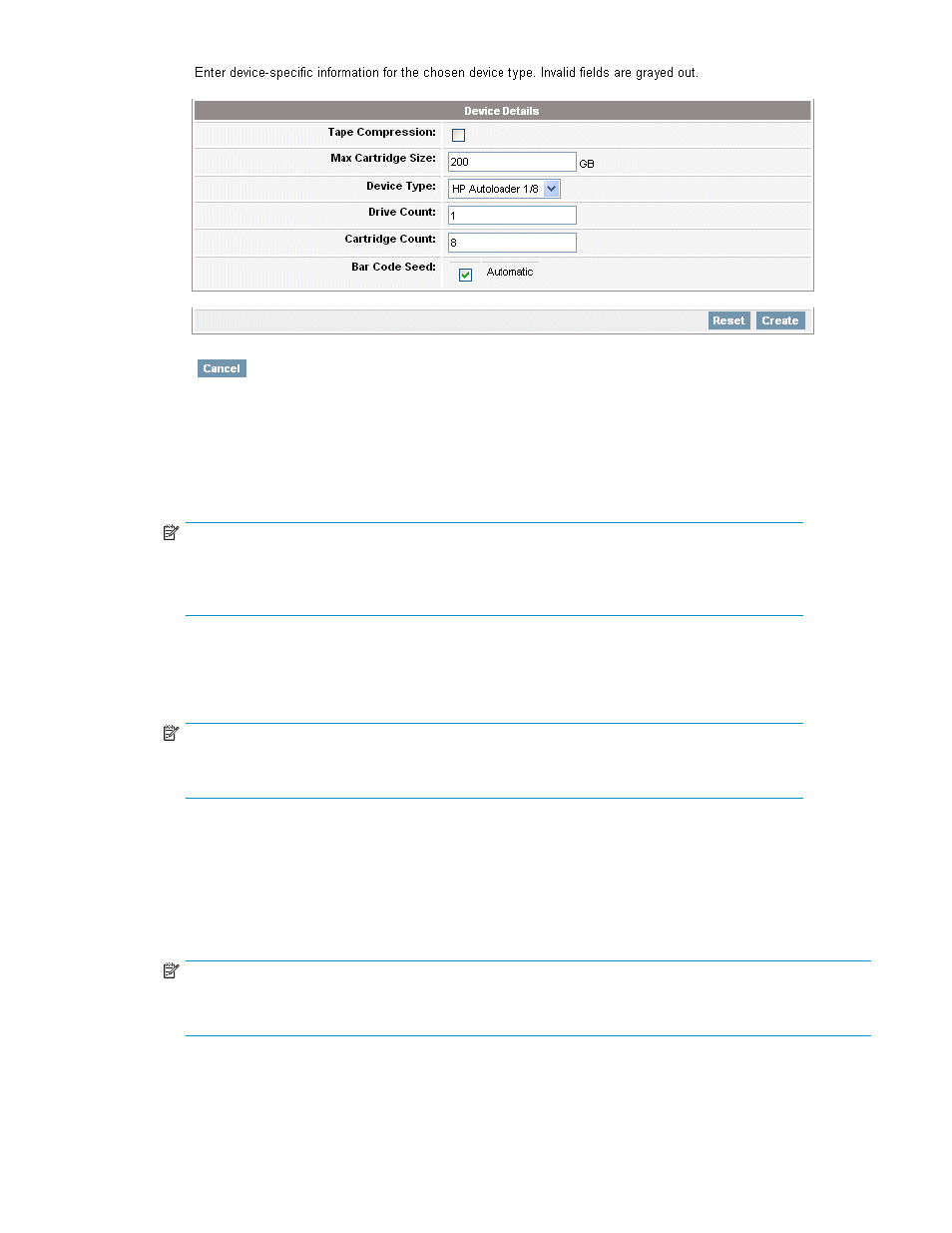
Figure 38 Creating a tape library
2.
If you want to maximize backup storage capacity, select the Tape Compression box. For optimal
backup performance, leave this box unchecked.
3.
Enter the maximum size of the virtual media in Max Cartridge Size. The default size is the capacity
of physical LTO2 media, specifically 200 GB.
NOTE:
The Max Cartridge Size is the maximum size the tape is allowed to grow to. Starting with 1
GB of used space when first created, tapes grow to the maximum permitted as needed. Set
the maximum size to the physical capacity in order to grow to full capacity.
4.
Enter the number of tape drives desired in the tape library in Drive Count. The default is 1 drive; the
maximum is 4 drives.
5.
Enter the number of virtual tape cartridges desired in the tape library in Cartridge Count. The default
is 8 cartridges; the maximum is 80 cartridges.
NOTE:
To maximize compatibility with the 1/8 Autoloader, leave the default settings of 1 drive
and 8 tapes.
6.
Selecting Bar Code Seed tells the VLS to specify the first bar code label and to automatically generate
subsequent labels. Deselecting Bar Code Seed allows you to use your own naming convention. Type
the name (up to six alphanumeric characters) in the text box that appears.
The sequencing of the bar codes begins with the last character listed before the L2. For example, if
you entered a seed of AAAAAA, the next code is AAAAAB. When the code reaches AAAAAZ,
it rolls the second to the last characters, and starts over (AAAABA, AAAABB, and so on). If you
entered a seed of 111111, the next number would automatically be 111112.
NOTE:
If there is more than 1 VLS1000i on the same subnet, HP strongly recommends setting the bar code seed
manually for each appliance to avoid bar code conflicts.
7.
Click on Create to create the drive.
HP StorageWorks 1000i Virtual Library System
49
