Cancel a print job – HP LaserJet M1319f Multifunction Printer User Manual
Page 56
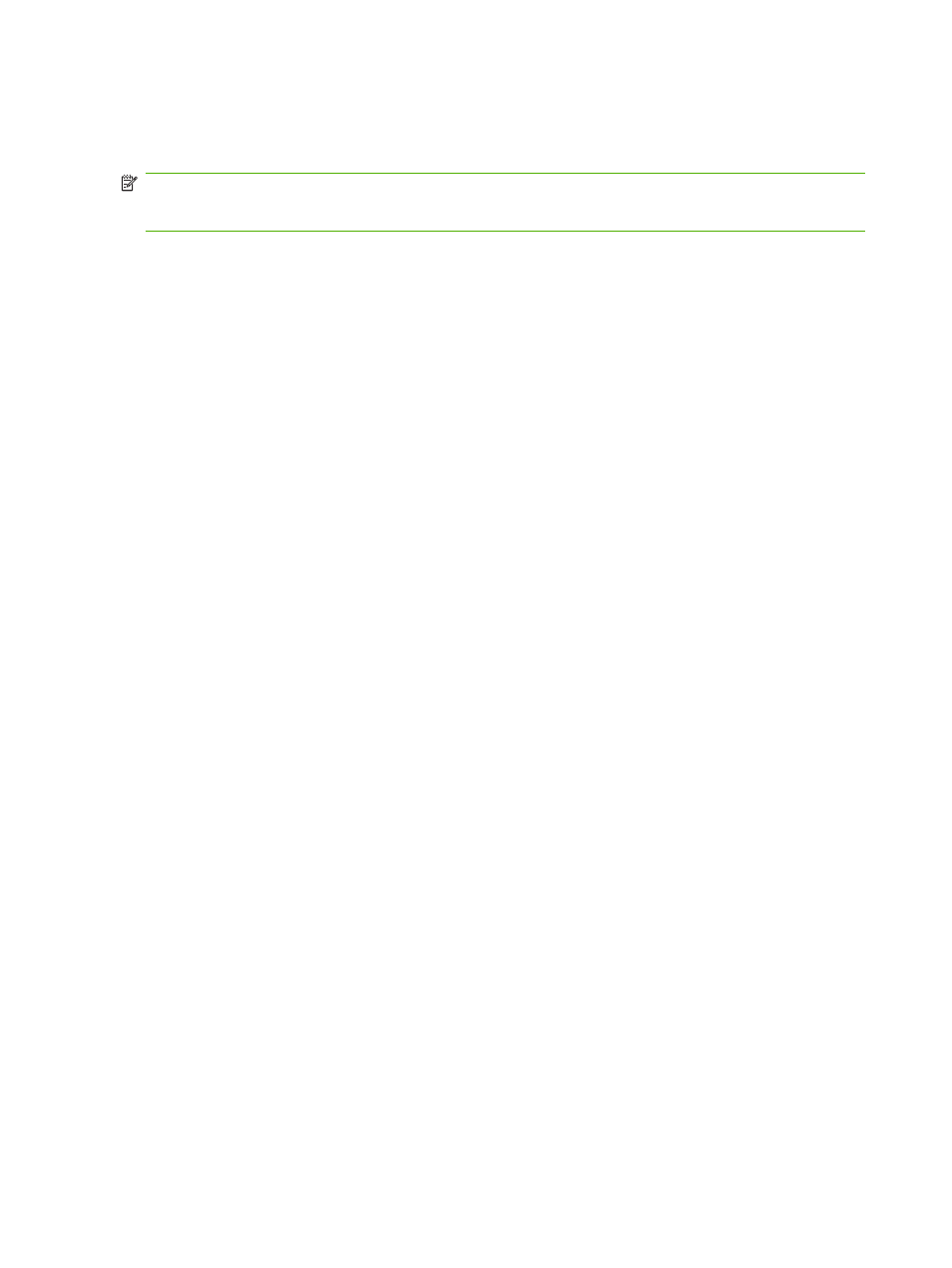
Cancel a print job
If the print job is currently printing, cancel it by pressing
Cancel
on the product control panel.
NOTE:
Pressing
Cancel
clears the job that the product is currently processing. If more than one
process is running, pressing
Cancel
clears the process that currently appears on the product control
panel.
You can also cancel a print job from a software program or a print queue.
To stop the print job immediately, remove the remaining print media from the product. After printing
stops, use one of the following options:
●
Device control panel: To cancel the print job, press and release
Cancel
on the product control
panel.
●
Software program: Typically, a dialog box appears briefly on the computer screen, allowing you
to cancel the print job.
●
Windows print queue: If a print job is waiting in a print queue (computer memory) or print spooler,
delete the job there.
◦
Windows 2000: Go to the Printer dialog box. Click Start, click Settings, and then click
Printers. Double-click the product icon to open the window, select the print job, and then click
Delete.
◦
Windows XP or Server 2003: Click Start, click Settings, and then click Printers and
Faxes. Double-click the product icon to open the window, right-click the print job that you want
to cancel, and then click Cancel.
◦
Windows Vista: Click Start, click Control Panel, and then, under Hardware and Sound,
click Printer. Double-click the product icon to open the window, right-click the print job that
you want to cancel, and then click Cancel.
●
Macintosh print queue: Open the print queue by double-clicking the product icon in the dock.
Highlight the print job, and then click Delete.
46
Chapter 7 Print tasks
ENWW
