Performing pair creation and pair splitting – HP StorageWorks XP Remote Web Console Software User Manual
Page 76
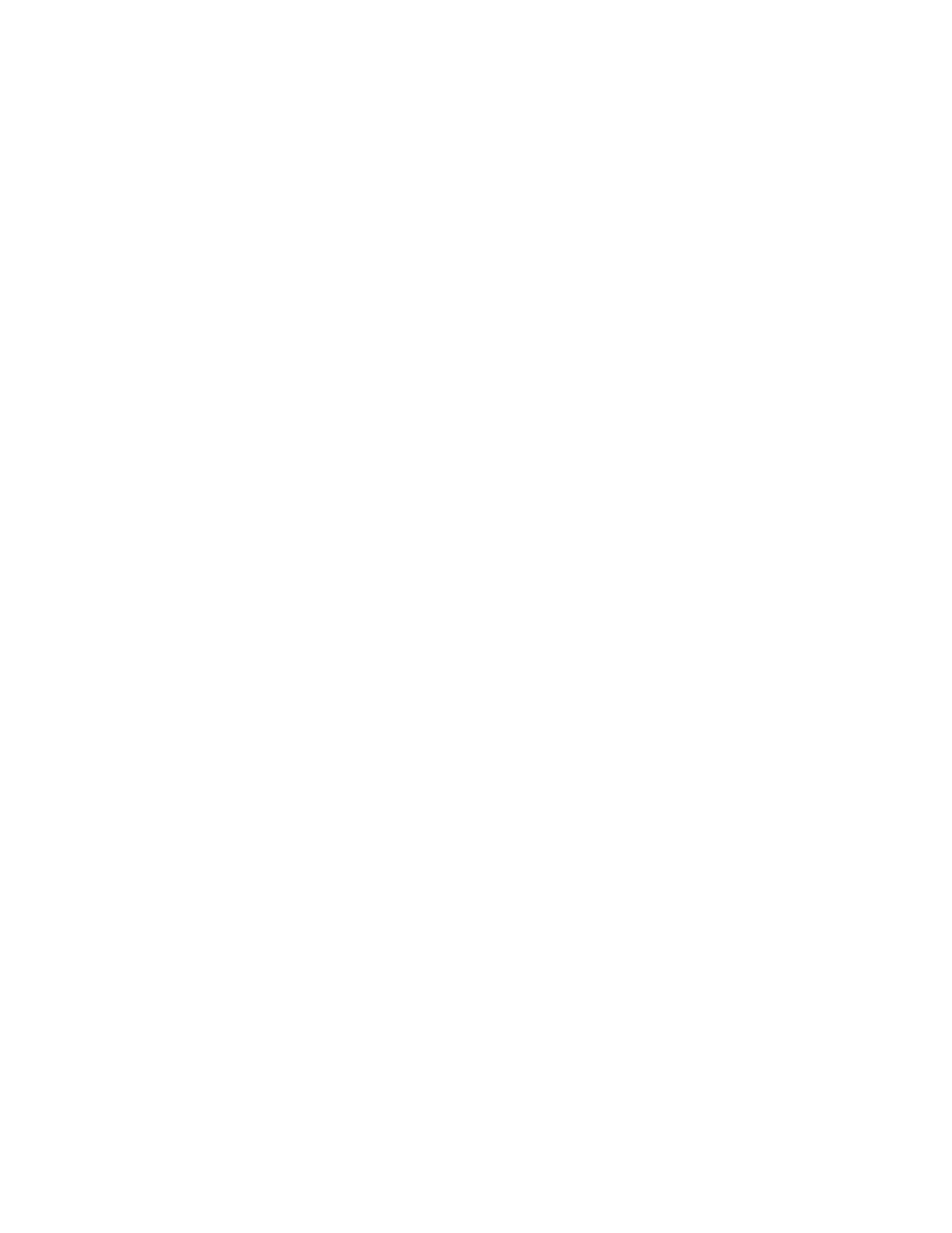
Performing Pair Creation and Pair Splitting
The Pairsplit dialog box can also be used to simultaneously create and split new Business Copy pairs.
To simultaneously create and split one or more new Business Copy pairs:
Caution:
The P-VOL and S-VOL are synchronized only when the pair status changes from COPY(SP) or
PSUS(SP) to PSUS. Due to the Business Copy asynchronous update copy operations, this status transition
can take several minutes.
If you want the S-VOLs you are intending to split to be identical to the P-VOLs, stop all write operations to
the P-VOLs before creating and splitting the pairs. This ensures that there are no updates to the P-VOLs
while the pairsplit operations are synchronizing the S-VOLs to the P-VOLs.
1.
Go to the Pair Operation window, and select the desired port or host group in the Tree to
filter the volumes displayed in the Volume List.
2.
Select the SMPL volumes that will be the P-VOLs of the new pairs to be created and split,
right-click the selected P-VOLs to display the pop-up menu, and then select the Pairsplit command
to open the Pairsplit dialog box.
3.
On the Pairsplit dialog box, select the copy pace from the Copy Pace drop-down list.
4.
Select Quick Split from the Select Split Type drop-down list.
5.
Specify the S-VOL that you want to form an L1 pair with each P-VOL by following the steps:
a.
From the Pairsplit Volume List, select the desired P-VOL.
b.
From the Select MU drop-down list, select the MU number (0, 1, or 2) for the L1 pair
to be created.
c.
From the Port drop-down list in the Select S-VOL box, select the desired S-VOL port.
d.
Select the Reserved check box in the Reserved box to make the reserved volumes appear on
the S-VOL List.
e.
From the S-VOL List, select the volume you want to use as the S-VOL of the pair you are
creating.
Note:
You can also select the S-VOL from unreserved volumes, because once you select
an unreserved volume, the storage system will automatically set its reserve attribute and
make it a reserved volume.
f.
Click Set.
The S-VOL will be displayed next to the selected P-VOL in the Pairsplit Volume List.
g.
To add and split another S-VOL to and from the same P-VOL, repeat steps
through
. Each
pair to be created and split will be displayed separately in the Volume List.
Note:
You cannot select the same MU number for different pairs.
6.
Repeat step
until the desired L1 pairs are displayed.
Note:
Use the Change button to replace S-VOLs, the Set button to add L1 S-VOLs, and the Delete
command in the pop-up menu to remove pairs from the Pairsplit Volume List.
7.
If you also want to create and split L2 cascade pairs, add the L2 S-VOLs to the L1 pairs as follows:
a.
Select the desired L1 pair from the Pairsplit Volume List.
b.
If you are selecting an existing L1 pair, make sure that the status of the desired L1 pair is
PSUS.
c.
From the Select MU drop-down list, select the MU number (1 or 2) for the L2 pair to be
created.
d.
From the Pairsplit Volume List, select the volume that you want to assign as the S-VOL for
the L2 pair.
e.
Click Cascade to add the L2 S-VOL to the selected L1 pair. The new L2 pair to be created
will then be displayed in the Pairsplit Volume List.
f.
To add another L2 S-VOL to the same L1 pair, repeat steps
through
. Each L2 pair to be
created and split is displayed separately in the Pairsplit Volume List.
8.
Repeat step
until the desired pairs are displayed.
76
Performing Business Copy Operations
