Starting business copy – HP StorageWorks XP Remote Web Console Software User Manual
Page 49
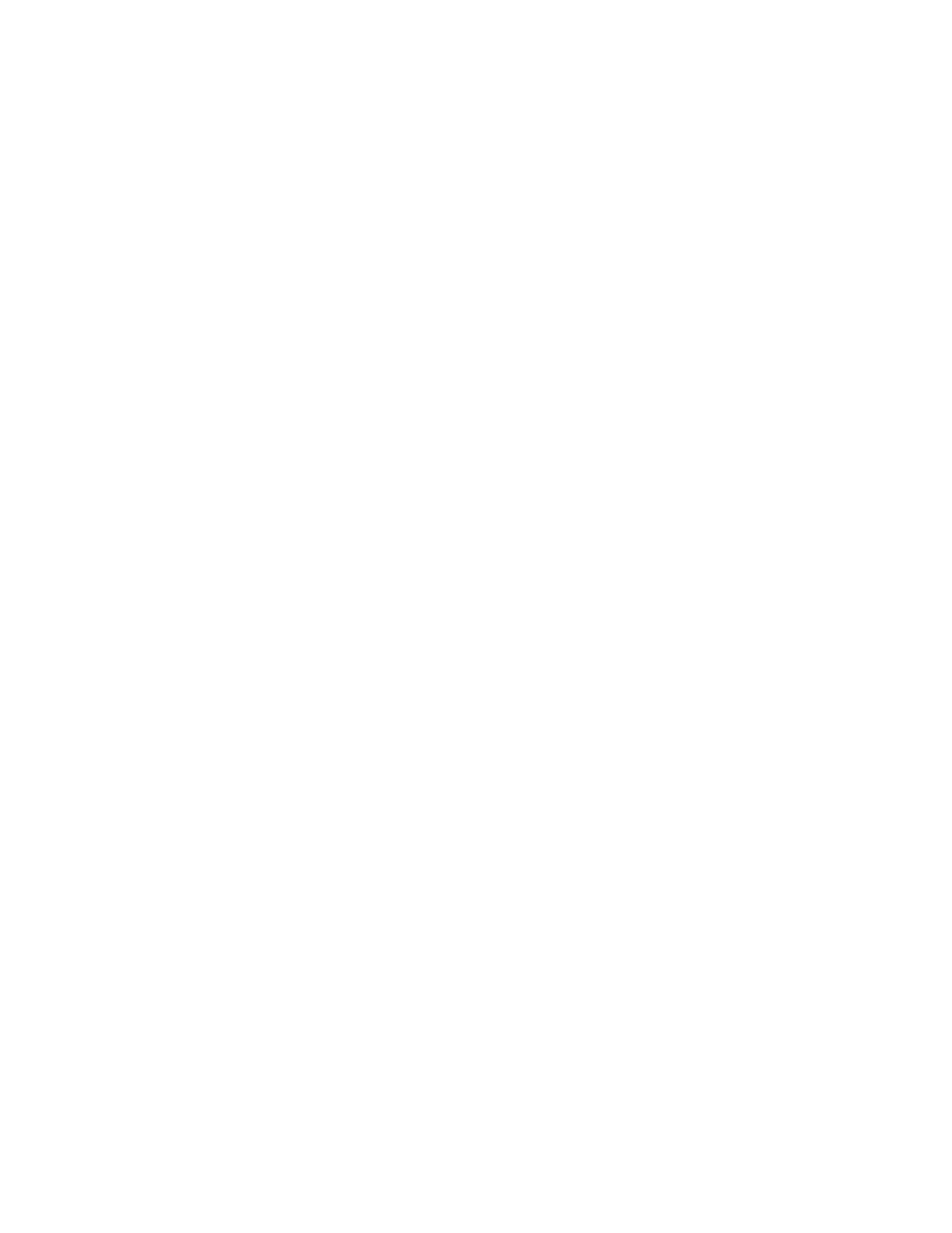
To install Business Copy:
1.
Log on to the SVP and start up the Java application of the Remote Web Console.
For information about how to log on to the SVP, see the HP StorageWorks XP24000 Remote
Web Console User’s Guide.
2.
Install Business Copy on the Remote Web Console computer.
You need to install Business Copy in every storage system on which you want to use Business
Copy. For information about how to install Business Copy, see the HP StorageWorks XP24000
Remote Web Console User’s Guide.
Starting Business Copy
After you have enabled the feature for the Remote Web Console and prepared for Business Copy
operations, you are ready to start up Business Copy.
To start Business Copy and display the window you need:
1.
Display the Remote Web Console main window.
For information about how to display the Remote Web Console main window, see the HP
StorageWorks XP24000 Remote Web Console User’s Guide.
2.
Click Go and then Business Copy on the menu bar of the Remote Web Console main window.
Names of the windows that you need for Business Copy operations will be displayed in the
submenu.
3.
Click the name of the window you want to display.
Business Copy starts up, and the window whose name you clicked in the submenu will be
displayed.
For details about the displayed windows, see “
Note:
When you use Remote Web Console on UNIX workstations or in other non-Windows environments,
certain additional operating conventions must be followed. For details, see the HP StorageWorks
XP24000 Remote Web Console User’s Guide.
XP24000 Business Copy Software User's Guide
49
