HP Neoview Release 2.4 Software User Manual
Page 38
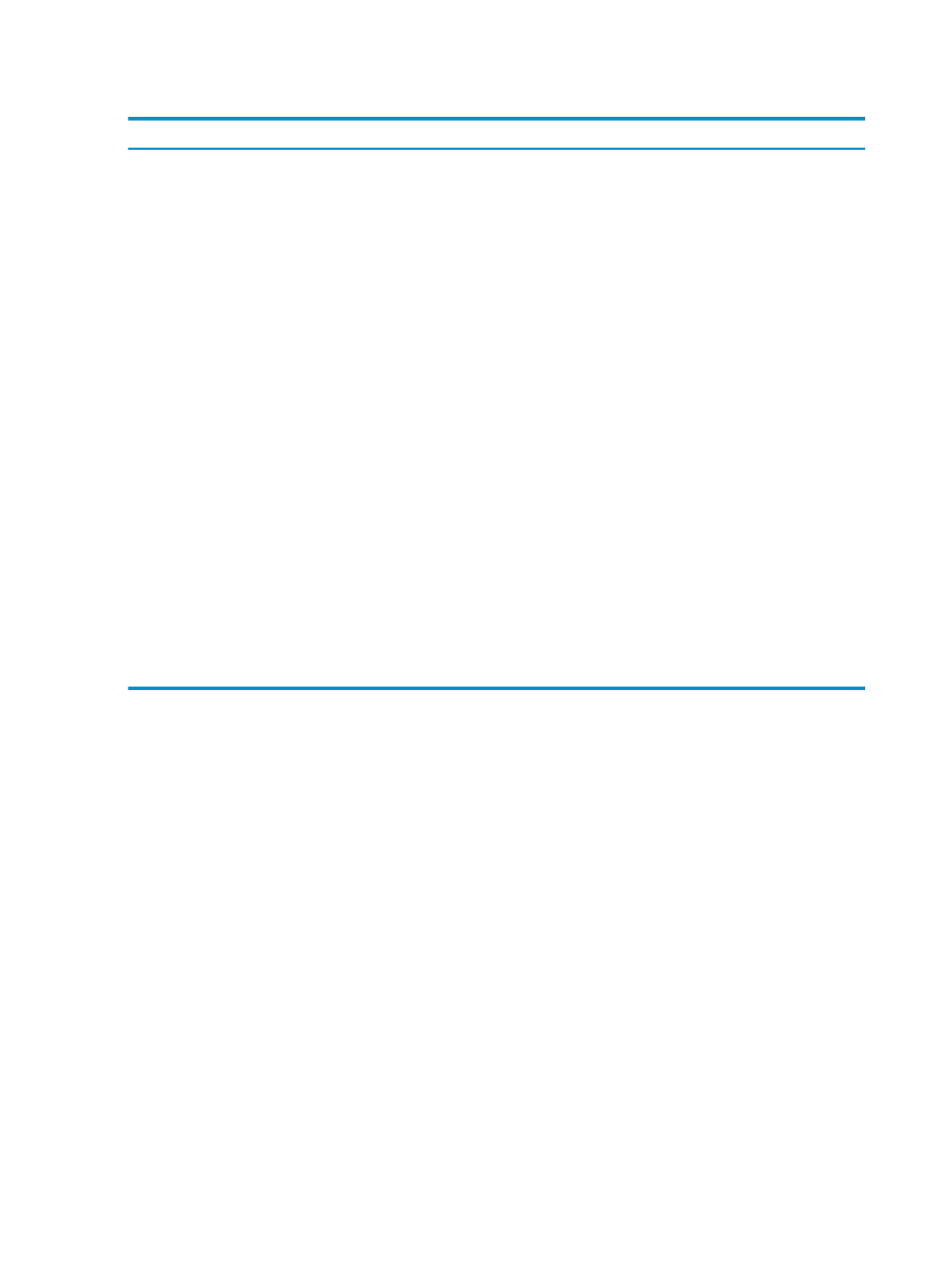
The Query Details window provides a detailed view of the query and shows the query text and
the metrics related to the query split into these categories:
Description
Category
Indicates metrics relating to the time dimension. Depending on the
version of the platform you are connected to, the set of information
displayed will vary. See
“Time-Based Metrics” (page 39)
Indicates the rate of consumption of resources or rate of counters since
the previous time interval. This is the difference between the samples
of the last 2 intervals (current – previous). See
.
“Rate-Based Metrics” (page 40)
Provides a view of the estimates of resources required by a query. This
information is static for a query (meaning it does not change while a
query executes). See
“Compile-Time Metrics” (page 40)
Provides actual resources that have been currently consumed by the
query or metrics that relate to the current state of the query. This
information varies and changes over time (when this information is
sampled or aggregated). See
Catch-all bucket that contains other facts about this query, including
user information, process information, warning levels, query type,
state of the query, and so on. See
.
“Miscellanous Facts” (page 43)
Represents any Neoview WMS rules that were violated on the platform
and contains details about the specific violations. This is indicated by
the query’s WARN_LEVEL (Warning Level) state going into a Low,
Medium or High state. This information is only available for platforms
enabled with Neoview WMS support for rules (that is, R2.4 and higher).
See
Statistics on a per-table basis. These are the individual statistics for
each table (per-table) involved in the query. See
.
“Per-Table Statistics” (page 43)
Provides the ability to retrieve the query text associated with the
monitored query. See
.
You can click on any of the columns in the metrics to order the layout as you prefer. Additionally,
you can save a layout so that all future views are ordered in the same way. To save a layout:
•
View the Query Details for a query.
•
Change the layout of the Query Details screen by selecting columns (ascending or
descending). Do NOT close the Query Details window.
•
Select Workspace>Save from the menu bar command to save the layout (*.wks). You can
now close the Query Details window.
The next query for which you view Query Details or when you restart NPA/NQV, you will see
the saved Query Details layout.
The Query Details panel:
38
Use the Live View Pane
